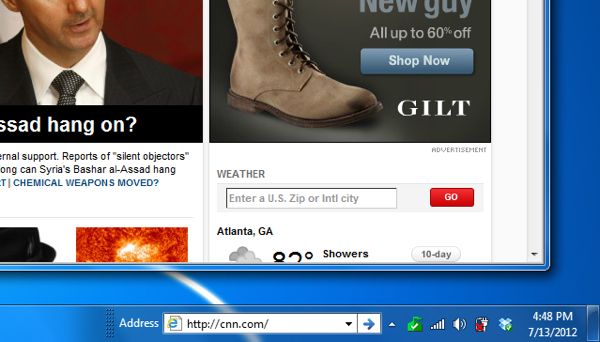
Just right-click an empty space on the toolbar (it’s the horizontal bar at the bottom of the Windows desktop that contains the Start menu icon, tabs for your open windows, and those tiny notification icons in the right corner of the screen), select “Toolbars,” then choose “Address” from the menu.

Just right-click the Windows toolbar and select “Address” from the menu to add a web address bar to your desktop.
Once you do, an address bar—just like the one on your favorite browser—will appear in the toolbar.
Type a web address (or “URL”) into the bar, press the “Enter” key, and voilà—your default web browser will spring to life, jumping straight to the website you specified.
Not sure you want an address bar taking up space on the toolbar? Right-click an empty spot on the toolbar again, select “Toolbars,” uncheck “Address,” and poof! No more address bar.
Bonus tip
Want to change the default web browser on your PC? You can usually do so from the Preferences or Options menu of the browser you want to designate as your default.
Another option: go to the Windows Start menu, select Control Panel, click the Programs heading, then click the “Set your default programs” link. Next, pick your favorite web browser from the left column, click the “Set this program as default” option, then click “OK.”
Looking for more Windows tips? Click here!
