Call me lazy, but I often heave a tiny sigh whenever it’s time to double-click a file, folder, or shortcut on my Windows desktop.
Indeed, I much prefer clicking the buttons in the toolbar, which spring to life with a single click.
So, is it that much harder to double-click rather than single-click? Well … no, not really.
But here’s the thing: if you really want to open any item on your desktop with a single click, it’s easy to do.
Open the Control Panel (it’s under the Start Menu in Windows 7, or just type “Control Panel” from the Windows 8 Start screen), click Appearance and Personalization, then click “Specify single- or double-click to open” under the Folder Options heading. (Update: Don’t see the “Appearance and Personalization” heading? As a reader pointed out in the comments, you need to make sure “View by” is set to “Category” rather than “Small icons” or “Large icons.”)
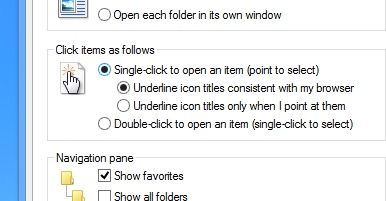
Just head for the Control Panel to set your desktop items to open with a single click.
You should now be looking at the Folder Options window; look for the “Click items as follows” section, click the “Single-click to open an item” option, and click the “Apply” button.
Now, hover your mouse over any item, click once, and voilà! The document or folder should open instantly. You may also notice that the labels under the icons on your desktop are now underlined, just like links in a web page, and that individual desktop items are “selected” whenever your mouse hovers over them. Don’t like the underlining? Just go back to the Folder Options window and click the “Underline icon titles only when I point at them” option.
Have a change of heart about the whole single-clicking thing? Just retrace the steps above, then select “Double-click top open an item” rather than single-click.

