One of the more frustrating aspects of iOS’s Photo Stream feature is the fact that while your latest snapshots will appear automatically on all your iCloud-connected devices, there’s no way (short of manually setting up a shared album) to view your Photo Stream images directly from … well, the cloud.
Thanks to the new iCloud Photo Library in iOS 8.1, though, you can now flip through all your iPhone and iPad photo albums and video clips over any web browser, as well as download full-resolution copies for safekeeping.
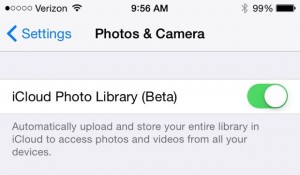
You can activate iCloud Photo Library at the flip of a switch, but there are a few catches you should consider first.
Pretty neat. So what’s the catch?
Well, there are a few, actually, starting with…
iCloud Photo Library is still in beta
That’s a fancy way of saying that iCloud’s photo library feature is still a work in progress, and that you may stumble upon bugs, glitches, or other types of “unexpected” behavior. In other words, don’t count on iCloud Photo Library as the sole backup for your precious photos.
Your uploaded photos and videos will count against your 5GB of free iCloud data
Apple offers 5GB of iCloud storage for free, and your standard Photo Stream images don’t count against your 5GB of free storage. If you decide to upgrade to iCloud Photo Library, though, your uploaded images and videos will count against your free 5GB of storage—and if you exceed the limit, you’ll need to pay up, with storage plans starting at 99 cents a month for 20GB of iCloud space.
The iCloud Photo Library will replace Photo Stream
Once you activate iCloud Photo Library on your iPhone or iPad, you’ll notice that the Photo Stream album on your device will disappear. The idea seems to be that iCloud Photo Library—which permanently stores your entire photo library in iCloud—is taking the place of Photo Stream, which only stores your most recent snapshots.
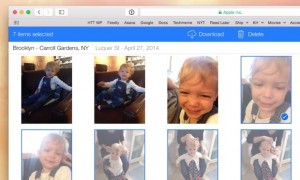
Once you’ve uploaded your photos to iCloud Photo Library, you can download some or all of them straight from the web.
Sounds reasonable, right? Keep in mind, though, that if you change your mind and decide to deactivate iCloud Photo Library, your revived Photo Stream may only include a handful of recent images—in my case, snapshots from just the previous seven days.
I’m assuming that most of my old Photo Stream pictures are backed up in iPhoto on my Mac or sitting in my iPhone’s Camera Roll, and I can still see a much larger Photo Stream sitting on my iPad. Still, though, the sight of a near-empty Photo Stream on my iPhone was a bit unnerving.
It’s worth noting that if you do end up abandoning iCloud Photo Library, you’ll be able to download all your stored images and videos to your iPhone or iPad first.
So, still want to give iCloud Photo Library a try? Here’s what you do…
- On your iPhone and/or iPad, tap Settings, Photos & Camera.
- Flip the “iCloud Photo Library (Beta)” switch at the top of the screen. When you, the photo library on your device will automatically be uploaded to iCloud, and any new snapshots or videos will be uploaded automatically (over Wi-Fi only, it should be said).
- Next, you’ll get the chance to decide whether to store “device-optimized” images and videos on your iPhone or iPad—that is, lower-resolution copies that’ll take up less “local” storage on your device. Tap “Optimize iPhone (or iPad) Storage if that sounds good. Don’t like that idea? Then select “Download and Keep Originals.”
- Now, let’s check out your photo library on the web. Go to any web browser on a Mac or PC, visit icloud.com, enter your iCloud username and password, then click the Photos icon.
- And there you go—all your photo library images and videos, organized by “Moments” (with photos grouped according to when and where you took them) and Albums.
- Select an image and click the Download button at the top of the page to save the picture to your desktop. Want to save everything? Click “Select Photos,” click on the first image, scroll all the way down, SHIFT + click on the very last image, then click Download.
Got more questions about iCloud Photo Library or iOS 8? Let me know!

