The size of the photo you’ll be sending is no small thing, particularly if you or the recipient has a “cap” on the amount of mobile data you can use each month.
So that’s the story with the iPhone. The iPad, on the other hand, won’t ask you how big (or small) of a photo you want to send before emailing it. Instead, your iPad will simply squish your snapshot to “medium” size once you paste it into an email message.
Yep, you can change the size of an iPad photo before you email it—once you know where to tap.
Now, “medium” is a reasonable choice when it comes to emailing a photo in iOS; generally, you’re looking at about 150 KB of data for images snapped on an iPhone 6.
But what if you want to change the change the size of the photo before your iPad sends it?
Here’s what you do…
- Launch the Photos app, pick a photo you’d like to email, tap the Action button (it’s the square one with the arrow pointing upward), then tap the Mail button. Another option: compose a new message in the Mail app, tap and hold in the body of the message, then tap “Insert Photo or Video” in the pop-up that appears.
- Your iPad will automatically paste your photo (or photos, if you selected more than one) into a blank email message. Go ahead and fill in the “To:” and “Subject” lines, and add a message in the body of the email if you wish.
- Now, here’s the trick: see the “CC/BCC” line, just below the “To” line? Look over to the right, and you’ll see a little text that reads “Images: 143 KB” (the size will vary depending on the image). Tap the “CC/BCC” line to expand it—and suddenly, you’ll see a series of four “Image Size” options: Small, Medium, Large, and Actual Size. Tap one of the buttons to shrink the photo down to size.
- All set? Go ahead and tap the “Send” button.
Update: Not seeing the size selector, no matter where you tap? After a little testing, it appears that the Mail app for iPad won’t display the size selector if the original image file is small enough. For example, I see the size selector on my iPad after attaching a two-megabyte photo, but not when I attach a cropped image that’s only 385KB.

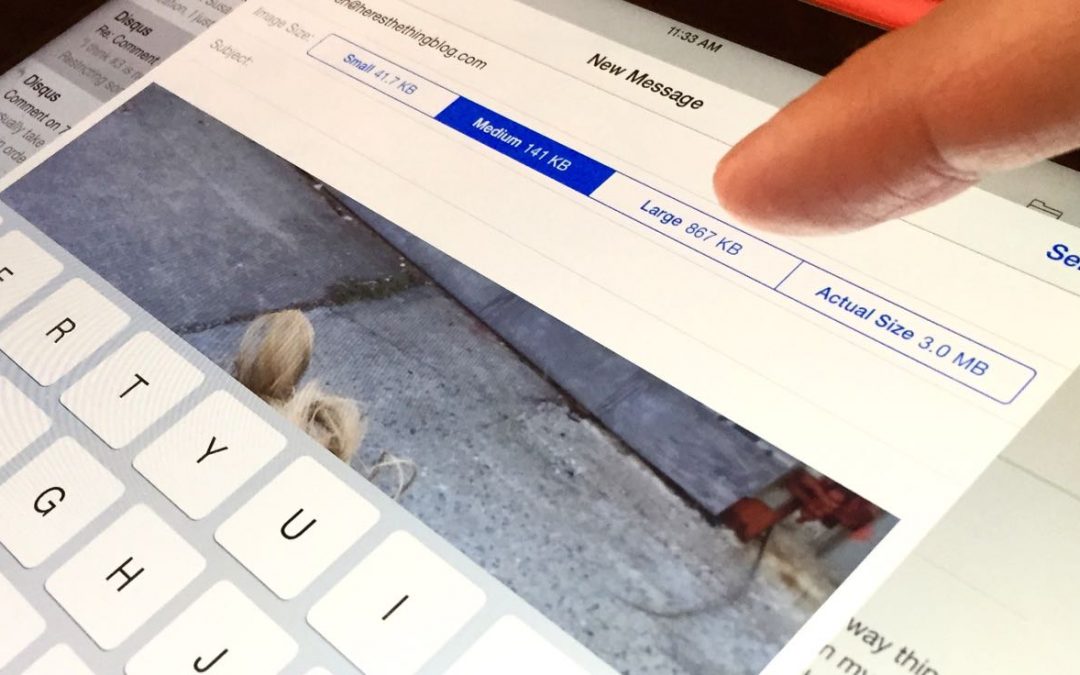

I have the most up to date oeprating system and tested this tip, nothing even close.
No “Images: with any number, if I hit the CC/BCC I get a + in a circle and the option to add names from my contacts, that’s it!
Hmmm…just tried it again on my iPad Air running iOS 8.3 and it’s still working. Question: did you attach a photo before tapping the CC/BCC line?
I have an IPad 2 running iOS 8.3, nothing. I’ll check my wife’s she has an IPad Air.
It does work on IPad Air, but not IPad 2.
I have iOS 9.3.2 and it won’t show a choice for a small photo, but for a larger one it does show the choice. Try a screenshot, that’s big enough to trigger it. Plus Gmail refuses to mail screenshots because they’re too big after the Retina display came in. My iPad is about a year old.
I have the IPad Air 2 and it must depend on the photo or the original source of the photo that we are attaching to the email. The “change the size option” popped up when I accidentally hit the line in between “to” and “subject ” when I emailed a picture /image that I liked from Printerest but I can’t get that option to appear when sending a photo from my own photo Gallery. So long story short….for what it’s worth….. Yes, the sizing option is there and it will pop up on iPad Air 2 but not every time.