So, you just squeezed off a series of art shots on your trusty iPhone and you’re dying to send them to your friends, but you’re not looking forward to tediously pasting each of photo into an email or picture message, one at a time.
Well, here’s the thing: it’s actually pretty easy to grab a bunch of snapshots from your iPhone’s or iPad’s camera roll (or the new “Collections” feature in iOS 7) and paste them—yes, all at once—into an email or an MMS.
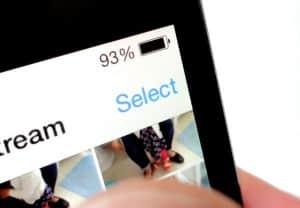
Want to send a batch of photos from your iPhone or iPad camera roll? Tap the Select button, then start tapping the snapshots you want to send.
Here’s how…
-
- Tap the Photos app on your iPhone’s (or iPad’s) home screen, then tap either the Photos tab (if you want to pluck photos out of your iDevice’s auto-generated Collections) or Albums (to pick pictures from an album or the main camera roll).
- Once you’ve opened an album or collection, tap the Select button in the top-right corner of the screen. When you do, the title of the screen will change to “Select Items,” and you’ll see three new buttons at the bottom of the screen: Share (the square icon with the upward arrow), Add To, and Delete (the trash icon).
- Select the photos you want to send by tapping them one at a time. You can select up to 20 photos to send in a picture message, or five photos for email.
- Done selecting? Tap the Share button, then tap the Mail or Message button from the sharing window that slides up from the bottom of the screen; when you do, your iPhone or iPad will automatically paste the pictures into a new message. Can’t see the Mail or Message buttons? If so, that’s probably because you selected too many photos. (Want to send more photos anyway? See the “bonus tip” below.)
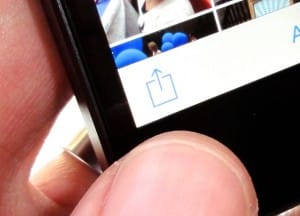
Done selecting? Tap the Share button, then tap the Mail or Message button from the sharing window that appears.
- Type in the recipients (and remember, you can choose multiple recipients for both email and picture messages) and a personal message, and then tap Send.
- Before the message goes on its merry way, you’ll be asked whether you’d like to re-size the photos. Why? Because the smaller the photos, the faster your device will be able to send them. A full-size snapshot could take several minutes to send on a slower connection.
Bonus tip
Want to attach more than a mere five photos into an email message? Let’s do it.
- First, go back to a photo album, tap the Edit button, then select the photos you want to send—say, a couple dozen or so.
- Next, tap the Share button. You won’t see a Mail or Message option; instead, tap Copy.
- Go to the Mail app, create a new message, then tap and hold in the body of the message until a pop-up menu appears; when it does, tap Paste.
- Presto! All the photos you copied from the Photos app will paste themselves into your email message. Keep in mind, though, that the more pictures you paste into an email, the longer it will take to send.
Note: This updated and expanded tip was first published in September 2011.

