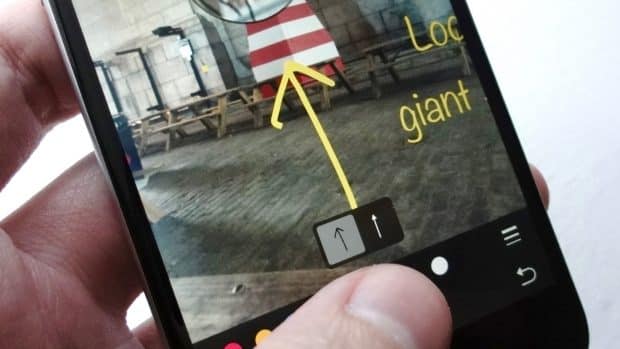Vin writes (about a previous tip on how to add arrows to pictures on the Mac’s Photos app): Thank you again, Ben! Can this be done (with iPhone screenshots) within the Photo app in iOS as well?
Hi Vin! Yep, you sure can. Indeed, the markup tool for iOS is unsurprisingly similar to the one that’s now build into the Photos app for Mac. All you need to know is where to find it to make your iPhone screenshots dazzle.
Getting Started

If you try to draw an arrow or a speech bubble, iOS will suggest a more polished shape.
First, open the picture you want to edit in the Photos app, then tap the Edit button (the one with three sliders) at the bottom of the screen. Next, tap the More button (the circle with three dots in the middle), then tap the Markup button.
Now, go ahead and start drawing on your photo. You can sketch freeform if you like, or the Markup tool will suggest shapes if you try to draw an arrow or a speech bubble. If you choose a suggested shape, you can change it by tapping and dragging the little handles at the ends and in the middle.
You can pick from eight different colors in the palate just beneath the image, while the three-line button to the right lets you change the thickness of your touchscreen brush.

You can drag the little green handle to boost the magnification.
Next to the paintbrush button at the bottom of the screen is a magnifying glass tool, good for zooming in on specific details in your photo.
Tap the button, then drag the magnifying glass anywhere in the picture. You can also boost the size of the zoomed area by dragging the blue handle, while the green handle boosts the magnification.
Last But Not Least…
Tap the Text button to add text or captions to your snapshots. Once you tap the Text button, the word “Text” will appear in a box; tap and hold “Text” to select it, then start typing.
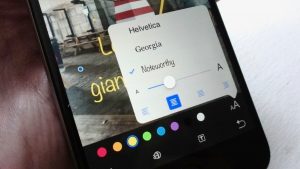
Don’t forget that you can change fonts and text sizes.
Don’t forget to tap the Font button (“aA”) to change fonts or boost/shrink the size of the words, and yes, the color palate can be applied to any text that you type.
When you’re all done with your arrows and photo captions, tap the Done button—and don’t worry, you can always go back and edit your scrawls, even after saving your iPhone screenshot.