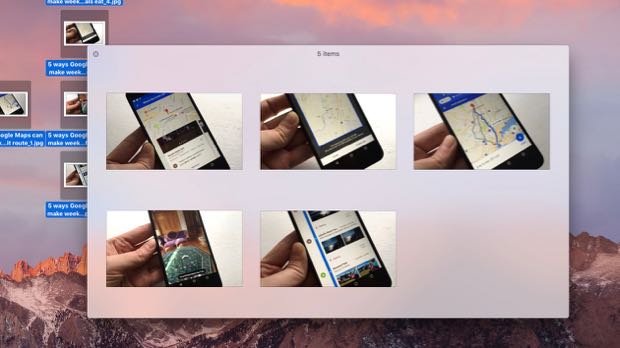Nope, you don’t have to go to the trouble of launching a program like, say, Photos or Preview just to take a peek at an image file, nor must you open Microsoft Word (ugh) to flip through a Word file.
Instead, you can take a quick look at just about any file on your Mac by tapping a single key—and, more importantly, without having to wait several seconds (or longer) for an application to finishing bouncing in your Mac’s desktop dock.
The secret: using the Mac’s aptly named “Quick Look” feature, which lets you preview images, word documents, spreadsheets, and other files in a flash.
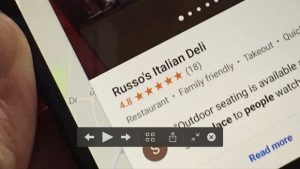
The full-screen Quick View mode features a floating panel of buttons that lets you cycle through a series of files, or you can launch an instant slideshow by pressing the Play button.
Now, there’s not a whole lot you can do while viewing a file with Quick Look besides, well … look at it. In other words, there’s no editing, composing, or tweaking allowed.
But Quick Look makes for an easy way to, say, peruse a contract that’s sitting on your desktop, or to arrange a big folder of photos into an easy-to-scan contact sheet.
So, that’s what Quick Look does. But how do you turn it on?
Well, there are actually five ways:
1. With the space bar
Select the files or folders you want to sneak a peek at, then press the space bar (or COMMAND + Y, if you wish).
2. With a right-click
Right-click the file (and yes, you can select multiple documents), then select “Quick Look” from the pop-up menu.
3. With a three-finger tap
Select the files you want to preview, then tap (but don’t click) your trackpad with three fingertips.

You can click the Quick Look button to preview any selected item inside a folder.
4. Using the Quick Look button
To take a “quick look” at a file that’s in an open folder, just select it, then click the Quick Look button (the one marked with an eye) at the top of the folder.
Or, here’s another option: click the Action button (the button with the gear) and select “Quick Look.”
5. In the “Mail” program
In your Mac’s Mail application, you can take Quick Look an attachment by clicking the Quick Look button in the top-right corner of the message.
A few more Quick Look tips
- If you’re in Quick Look mode with a file and decide to go ahead and open a file with an application, just click the “Open with…” button in the top-right corner of the Quick Look window.
- If you selected multiple files for a Quick Look, you can cycle through them by clicking the arrows in the top-left corner of the Quick Look window. You can also tap the thumbnail button in the top-left corner of the window for a bird’s-eye view of all your selected documents, perfect for browsing photos in a contact sheet.
- Last but not least, you can launch an instant slideshow of your selected Quick Look files. Just click the full-screen button (the little one with the arrows in the top-left corner of the screen), then click the Play button in the floating toolbar.