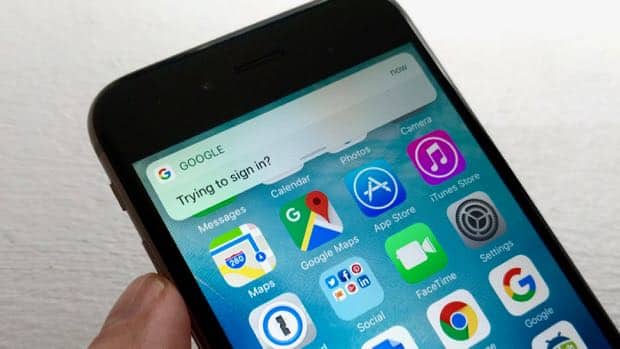How many times have you had to look all over for your password to sign in to your Google account? Too many times, I’m guessing. Particularly if you’ve got lots of Google apps on your iPhone or Android device.
Luckily, there’s a much easier way to sign in to your Google account than plugging in your password each time, and all you’ll need is your phone.
Once you’ve got it set up, Google’s “phone sign-in” feature lets you log into your Google account using a simple phone prompt.

You can set up Google’s phone sign-in feature on your iPhone, so long as you have the Google app for iOS installed.
Typically, you’ll only need to unlock your iOS or Android phone to sign in, or perhaps match a couple of on-screen numbers.
Only when you’re doing something sensitive with your account, such as changing your password or security settings, will you need to type in your full Google password.
Setting up phone sign-in for Google is easy—and yes, you can do it on your phone.
First, you’ll need to access your Google sign-in settings. For iOS, you’ll need the free Google app; just launch the app, tap your profile picture in the top-left corner of the screen, tap My Account, then tap Sign-in & Security.
Got Android? If so, tap Settings, then Google, and then Sign-in & Security.
Next, tap Use your phone to sign in. At this point, you’ll need to type in your full Google password; once that’s done, you’ll need to specify which of your Google-connected devices you’d like to use for Google phone sign-in. The handset you’re using will be automatically selected by default.

Google may occasionally ask you to match some on-screen numbers as an extra layer of sign-in security.
Note: Your iOS or Android device must be protected by a screen lock (or Touch ID, in the case of iOS) before turning on Google’s phone sign-in feature. And if you’re not already using a screen lock, it’s high time you got started).
Once that’s done, Google will step you through the process of signing yourself in with your phone. Follow the prompts, and after a few swipes and taps, you’ll be signed into your account. Finally, tap the blue Turn On button to confirm.
Now, the next time you’re prompted to sign into Google—be it from a mobile app, the web, or anywhere else—you’ll get a “Trying to sign in?” notification on your phone. Follow the simple prompts, and you’ll be logged in, no password needed.
Bonus tips
- If you need to sign in to your Google account but don’t have access to your phone, you can always click the “Try another way to sign in” link to sign in with your password.
- You can use more than one phone to sign in to your Google account. Just go back to your Google phone sign-in preferences and click the “Add a Phone” link.