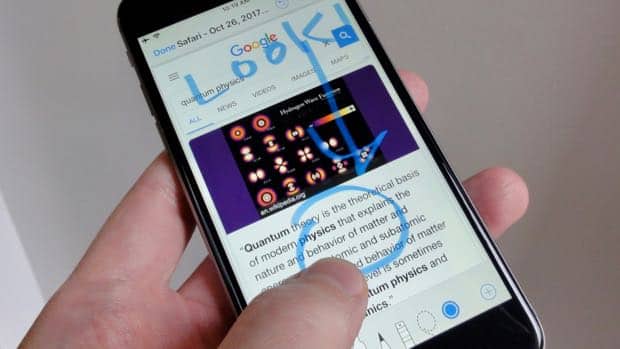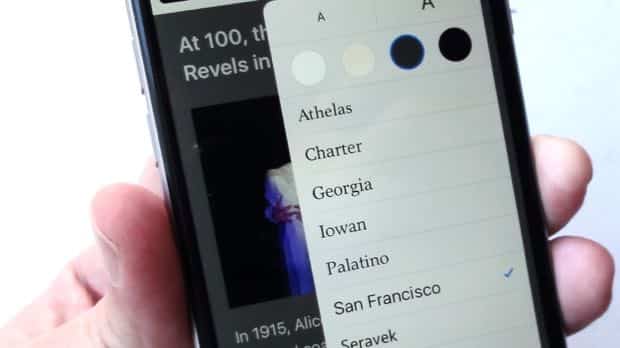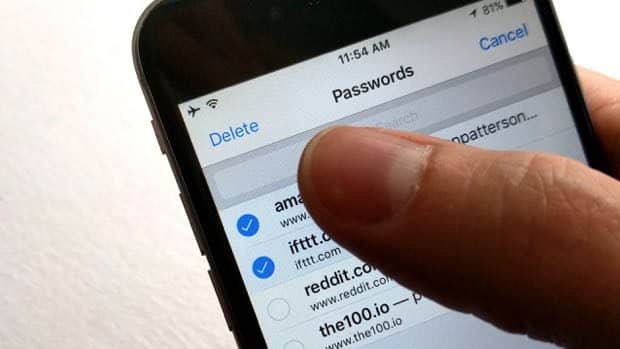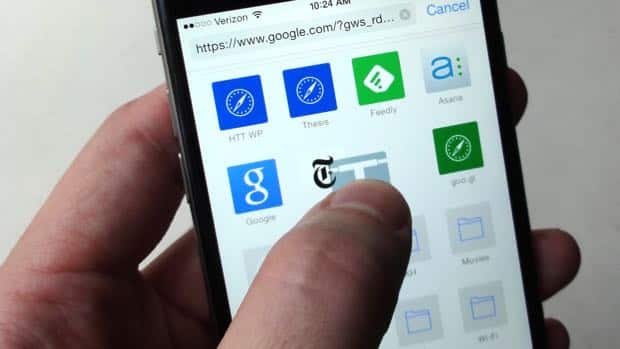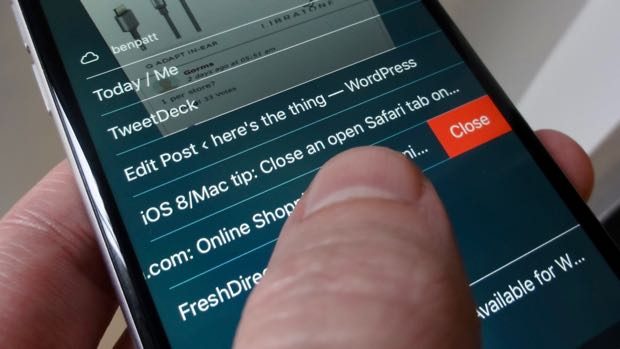If you’ve ever grown weary of squinting at the tiny text on a web article, you’ll love a one-tap Safari feature that makes cluttered web pages easier on the eyes. Safari for iPhone and iPad also boasts tools that let you pin favorite websites to your home screen, mark up and share web pages, juggle your saved web passwords, look up obscure words, and more.
Make web articles easier to read
If you stumble across a web-based article that hasn’t been optimized for mobile devices, you’ll probably have to squint to make out the tiny text. Luckily, Safari for iPhone and iPad boasts a built-in “reader” mode that makes the desktop version of web articles much easier to read.
Just tap the little four-line button on the left side of the Safari web address bar. Safari will automatically reformat the article, boosting the font size of the text and stripping out extraneous sidebars and other elements.
To change the font style and background color in Safari’s reader mode, tap the “aA” button on the right side of the Safari address bar, then tap to pick a new font face, font size, or background.
Mark up a web page
Ever wish you could take a Sharpie to a web page and show your markups to a friend? It’s actually pretty easy, and it takes just a few taps to get started.
On the page you want to mark up, tap the Action button (the square one on the bottom of the screen with the upward arrow), then tap the Create PDF button (in the second row of buttons). Next, tap the blue Markup button (the circular one with the tip of a pen in the middle), then start drawing with your fingertip—or, if you’re the lucky owner of a new iPad, with an Apple Pencil.
Tap at the bottom of the screen to choose from a selection of pen or pencil tips, pick a new color, or use the lasso to drag your doodles around. You can also tap the “+” button to add captions, paste in your signature, add a magnifying glass, or draw arrows, squares, thought bubbles, and other shapes. Last but not least, tap the Action button (again, the square one with the up-arrow) to save your marked-up page or share it with a pal.
Note: You’ll need to update your iPhone or iPad to iOS 11 if you want to start marking up web pages.
Review (or delete) your saved passwords
If you’ve ever wondered what happened to all those website passwords that Safari has offered to save, there’s an easy way to find out.
Tap Settings, Accounts & Passwords, App & Website Passwords to see a list of saved Safari passwords on your iPhone or iPad. Just tap a password entry to view the saved username and password info or make any changes.
To delete a password, go back to the App & Website Passwords screen, tap the Edit button in the top-right corner of the screen, select the passwords you want to delete, then tap Delete.
Mark a web site as a “favorite”
There’s an easier way to save the web address of a oft-visited web site than fiddling with Safari’s Bookmarks menu.
Just browse to a favorite site, tap the Action button (the square one with the upward arrow) on the bottom of the screen, then tap the Add to Favorites button.
Now, tap the address bar; when you do, you should see the website’s icon sitting in your grid of “Favorites.” Tap and hold a Favorite to edit it or delete it, or drag it to reorder your Favorite buttons.
Add a site to the home screen
If you’d rather pin a favorite website on your iOS home screen than keep it hidden away in Safari’s Favorites panel, you can do so in just a few taps.
First, surf to the site you want to pin, tap the Action button (again, it’s the square one at the bottom of the screen with the up-arrow), then tap Add to Home Screen.
When you do, a preview of your soon-to-be home screen icon will appear; go ahead and rename the icon if you like, then tap Add.
Close an open Safari tab on another iOS device
When you tap Safari’s Tabs button (the one in the corner that looks like one square on top of another), you can see a list of all the Safari tabs you have open on your other iCloud-connected devices.
That you may already have known; what you may not know, though, is that in addition to viewing your open Safari tabs remotely, you can close them remotely, too.
Just swipe on a tab from right to left; when you do, you’ll reveal a red “Close” button. Tap it, and the tab you selected will close within a minute or so.
Look up a word in the dictionary
Find an obscure word during a Safari session? No need to copy and paste it into a new tab as a Google search; instead, simply look it up directly within your existing tab.
Just tap and hold the word to select it, then tap “Look Up” in the black bubble that appears.
A slide-up window will appear with the definition at the very top, along with more search results “suggested” by Siri.