Update [12/13/12]: Great news: Google Maps with Street View is now available in the App Store.
Wondering what happened to Google Maps and those tremendous “Street View” panoramas now that you’ve installed iOS 6 on your iPhone, iPad, or iPod Touch?
You’re not the only one.
Sure, the iPhone and iPad still have a Maps app under iOS 6, but it’s no longer pulling its maps from Google’s massive, comprehensive mapping service.
Instead, Apple has replaced Google Maps with its own, snazzy-looking digital maps, which boast true turn-by-turn driving directions and 3D “flyovers” of major metropolitan areas.
All well and good, but a few key Google Maps features are missing. For example, you can’t get public transportation directions from the iOS 6 Maps app (or at least, not without downloading some third-party apps first), nor can you pull up Google’s eye-popping, 360-degree “Street View” panoramas.
Related: How to launch iPhone-friendly Street View in Google Maps for Safari
Making matters worse, some users are already complaining that the search engine for Apple’s new Maps app isn’t nearly as good as Google’s, with the New York Times noting that Maps on iOS 6 is far less forgiving of misspellings and abbreviations.
So, what to do? Well, one option is to stick with iOS 5 on your iPhone or iPad—a perfectly workable solution, although you’d be giving up all the other handy new features in iOS 6.
An alternative, however, is to access Google Maps on the web, or try some apps from the App Store that replace Google Maps’s best features.
(In case you’re wondering, there’s no official Google Maps app in the App Store—or at least, not yet.)
Let’s start with…
Getting Google Maps through Safari
Google offers a reasonably good version of Google Maps for mobile browsers, including Safari on the iPhone, iPad, and iPod Touch.
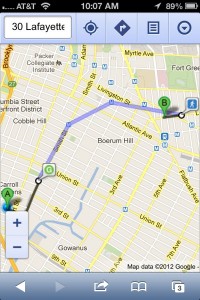
You can still get public transit, walking, and even biking directions through the mobile web version of Google Maps.
To access it, just visit maps.google.com, and you’ll instantly jump to the mobile version of Google Maps—complete with the same digital maps you know and love, plus a large search form at the top of the screen.
Tap the compass icon at the top to jump to your current location (a pop-up will ask for permission to access your location data), while the street sign icon will draw up directions for drivers, public transit, walking, and even biking.
A little menu button in the top-right corner of the screen reveals even more options, including “places” that you’ve starred on searched on in the past, plus the ability to view map overlays with traffic, satellite imagery, and more.
Want to make it easier to access the web version of Google Maps without digging through your bookmarks? Just add Google Maps to your iPhone or iPad home screen:
- Visit Google Maps on the web, then tap Safari’s “sharing” button. On the iPhone and iPod Touch, the icon looks like a box with a little arrow snaking out, and you’ll find it near the bottom of the screen. On the iPad, the sharing button sits near the top of the screen, just to the left of the Safari address bar.
- Tap the “Add to Home Screen” button, label your new icon however you wish, then tap the blue Add button.
- Presto! The Google Maps button will appear on your home screen. Go ahead and drag it wherever you like or add it to a folder.
With just a few taps, you can add a home-screen icon for Google Maps on the web to your iPhone or iPad.
Nice, but what about Street View? Unfortunately, there’s no Street View feature in the mobile web version of Google Maps (Update [10/4/12]: Well, now there is; click here for details!), but you could always…
Grab a Google Maps-friendly app from the App Store
Several third-party navigation apps gather their mapping data from Google Maps, and a portion of them also offer Google’s impressive Street View feature.
Do a quick search in the App Store and you’ll find dozens of options, ranging from free (and often somewhat sketchy) mapping apps to pricey, full-on navigations packages.
I eventually found a 99-cent app called Live Street View (pictured above) that did a reasonably good job at replicating the Street View experience.
Just fire up the app, tap a location, and within a few seconds, you’ll get a Street View image that you can swipe and rotate (provided Street View is available for the location you tapped, of course). Live Street View is a bit sluggish compared to Street View on the old Maps app, but hey—it’s better than nothing.
Also, don’t forget the official (and free) Google Earth app on the App Store, which lacks Street View and turn-by-turn directions but boasts beautiful 3D maps and Google search.
Got more suggestions?
Happen to know other favorite mapping apps or online services that help bring Google Maps back to the iPhone or iPad? If so, we’d love to hear from you!
Post your suggestions—or questions, of course—in the comments below.
Correction: In the original version of this post, I wrote that walking directions aren’t available in Apple’s new Maps app; as it turns out, turn-by-turn walking directions are available. Sorry for the goof.


Google says it will be providing a mapping app for Google Maps and Street View. Meanwhile, one way of getting Street View is to go to Google’s Help for Street View and following the link for ‘Learn’ and ‘Where is Street View Available’. Somewhat strangely, the entire mapping app is available and the Street View function does not require Flash (which is not supported by IOS 6). I tested this with Safari and Chrome on an iPad 2 (IOS 6), but not on my iPhone 4S yet. Here’s a link:
http://maps.google.com/intl/en/help/maps/streetview/learn/where-is-street-view.html
Yep, saw that Street View help site. It totally works in iOS 6, but unfortunately you can’t search for a location on it; all you can do is manually zoom in. Still, thanks for sending in the tip!
Yep, saw that Street View help site. It totally works in iOS 6, but unfortunately you can’t search for a location on it; all you can do is manually zoom in. Still, thanks for sending in the tip!
Yep, saw that Street View help site. It totally works in iOS 6, but unfortunately you can’t search for a location on it; all you can do is manually zoom in. Still, thanks for sending in the tip!
Yep, saw that Street View help site. It totally works in iOS 6, but unfortunately you can’t search for a location on it; all you can do is manually zoom in. Still, thanks for sending in the tip!
Yep, saw that Street View help site. It totally works in iOS 6, but unfortunately you can’t search for a location on it; all you can do is manually zoom in. Still, thanks for sending in the tip!
I totally agree with you on not searching a location. Geez Google, come on!!!
Not Google’s fault, Apple got all 6 years old on them and removed Google Maps and YouTube cause of their on going court battles, Only making things worse for apple has 4 people in my family are talking about going to the Android side. I’m just happy I left apple and got an Android before apple runs themselves into the ground over stupid childish stuff.
Nope. Apple’s licence with Google was up this year for access to the maps.
* Google decided that they wanted more user data than Apple was prepared to give them.
* Google was not going to give Apple access to the vector map tiles, thus making the iPhone experience with maps less than Android.
* Google doesn’t allow third parties to use Google maps for turn-by-turn navigation, putting the iPhone at a distinct disadvantage.
This was not a one-sided decision. Both parties are to blame.
And fyi (ugh): http://appleinsider.com/articles/12/09/20/rumor_of_google_maps_for_ios_6_submission_likely_false
They should all get together and make the application as good as it can be since everyone benefits when everyone can knowledgeably navigate their way around. Saves fuel, distracted driving, wandering into dangerous areas etc.
They should all get together and make the application as good as it can be since everyone benefits when everyone can knowledgeably navigate their way around. Saves fuel, distracted driving, wandering into dangerous areas etc.
They should all get together and make the application as good as it can be since everyone benefits when everyone can knowledgeably navigate their way around. Saves fuel, distracted driving, wandering into dangerous areas etc.
They should all get together and make the application as good as it can be since everyone benefits when everyone can knowledgeably navigate their way around. Saves fuel, distracted driving, wandering into dangerous areas etc.
I go to http://www.viewstreetnoflash.com/. for google maps street view on my ipad.
Better still; http://www.gosur.com/maps and use fullscreen.me to make
It fullscreen with a nice icon.
Your blog should have limited tips for Google maps. It has defined fewer acknowledge information for users.
or scrap your crap and get a real phone- ANDROID still rules.
I like this one:
streetviewforios6.com
you can always get a real smart phone like an android and solve this silly issue 🙂
Many Maps is an alternative to Live Street View for Google Maps and StreetView, and also gives you Bing Maps, Nokia / Here Maps and Open Street Map. – Available on the iTunes App Store here: https://itunes.apple.com/us/app/many-maps/id564144687?ls=1&mt=8