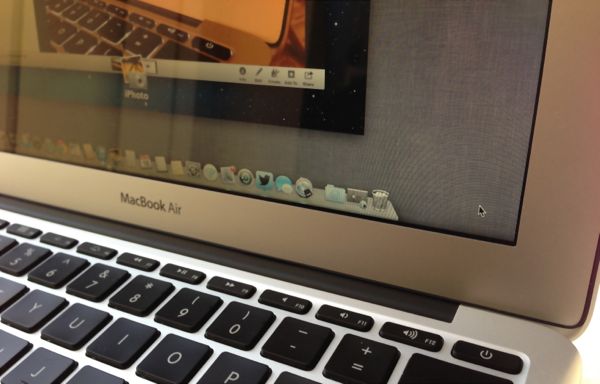 Whenever I want to switch to a bird’s-eye view of all the windows and desktops on my Mac via Mission Control, I don’t bother with tapping the keyboard or clicking the Mission Control icon in the Mac desktop dock.
Whenever I want to switch to a bird’s-eye view of all the windows and desktops on my Mac via Mission Control, I don’t bother with tapping the keyboard or clicking the Mission Control icon in the Mac desktop dock.
Instead, I just flick my mouse to the bottom-right “hot corner” of my screen, and voilà—I’m in Mission Control mode.
When I’m done, I’ll flick once more in the same corner, or I can flick in another hot corner to, say, reveal my desktop, or activate my screen saver.
These so-called “hot corners” aren’t for everyone; indeed, it can be a bit jarring when your windows fly off the screen because your mouse strayed too close to an activated hot corner.
For me, though, hot corners make for a quick, easy, and even addictive way to jump to Mission Control or clear my desktop with a simple flick of my fingertip.
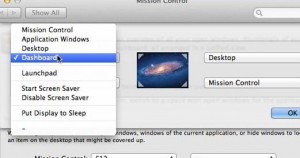
You can assign an action to a desktop “hot corner” by choosing an option from the pull-down menu.
Here’s hot to turn ’em on:
- Click the Apple menu in the top-left corner of the screen, select System Preferences, then click the Mission Control icon.
- Click the “Hot Corners” button, and you’ll see a new window with four pull-down menus, one for each of your hot corners.
- Select an option—any option—for each hot corner. Among your choices: Mission Control, Application Windows (which highlights all the open windows for the application you’re currently using), Desktop (which makes all open windows fly off your screen, revealing the desktop beneath), Dashboard (which turns on the Mac’s panel of “dashboard” widgets), Launchpad (the new, iPhone-like launcher for the apps installed on your Mac), Start (or Disable) Screen Saver, and Put Display to Sleep.
- Remember that you can choose the same action for two or more hot corners, if you wish. And to keep a corner … well, cold, just choose the “-” option.
- All done? Click the OK button.
Now, give your new hot corners a try?
Flick your mouse to a corner—yes, all the way in, not just in the general vicinity—to activate the action you picked in the settings menu. Flick again in the same corner to return your desktop to its normal view.
What if you decide that hot corners are a little too hot for you? Just return to the hot corner settings window and select “-” for each corner.
Looking for more Mac tips? Click here!




