 Wondering what happened to the scroll bars on your Mac’s desktop windows? Believe me, you’re not the only one.
Wondering what happened to the scroll bars on your Mac’s desktop windows? Believe me, you’re not the only one.
In older versions of the Mac operating system (as in just a couple of years ago), prominent scroll bars were present at all times—handy for letting you know where you were in a lengthy web page, or for simply letting you know that there’s hidden content either above or below.
Since 2011’s “Lion” update to Mac OS X, however, Apple has adopted an “barely there” policy when it comes to scroll bars.
Indeed, scroll bars on the Mac are now just as wafer-thin as they are on the iPhone and iPad—and in some cases, they may disappear completely when you’re not actively scrolling.
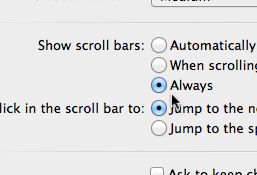
Want your missing scroll bars back? Make sure “Always” show scroll bars is selected in the “General” preferences panel.
Luckily, it’s easy to get those scroll bars back—not the old, larger versions, mind you, but at least you can keep the Mac’s new, skinny-mini scroll bars visible at all times.
Here’s how:
- Click the Apple menu at the top-left of the screen, then select System Preferences.
- Next, select the General preferences pane; it’s the very first one, up at the top.
- Under the “Show scroll bars” heading, you’ll find three options: “Automatically based on input device,” “When scrolling,” and “Always.”
- Go ahead and select that last “Always” option. You’re done!
Bonus tip
Wish you could get the missing scroll bar buttons back, too? You can’t, unfortunately, but here’s a handy workaround.
Looking for more Mac tips? Click here!




