No, Facebook’s new Timeline feature—which turns your old Facebook wall into a visual, easy-to-browse overview of your entire life, complete with all your previous Facebook posts and photos—isn’t an optional extra. Once it’s activated on your account (and yes, Facebook will activate it sooner or later, if it hasn’t already), there’s no going back.
That said, there are dozens of Timeline options you can tweak, especially when it comes to privacy. Read on for six ways to wipe—or at least hide—updates, photos, activity from your apps (like Spotify or Yahoo! News), or any other Timeline posts that you’d rather not show off to the world. And if you’re worried about Facebook friends (or frenemies) marking up your Timeline, don’t worry—we’ll cover that, too.
1. Check out the privacy settings in your Activity Log
One of the new tools you get along with Timeline is the Activity Log: a giant listing of all your old Facebook posts and activity, organized by date. You’ll also see icons that tell your the privacy setting for each post and whether a given posts shows up on your Timeline.
Of course, going through all your old Facebook posts can be a daunting task, particularly if you’re an active Facebook user. The good news, though, is that you can filter your Activity Log to see only a certain kind of post—for example, just photos, or only posts from others that you’ve been tagged in.
To use the filter, click the drop-down menu near the upper-right corner of the page (it should be labeled “All”), then select an option.
So, let’s say you’ve found a photo of you misbehaving at a company office party back in 2006. Want to hide it from your Timeline? Click the little gray circle at the right, then select “Hidden from Timeline.” Or, if you want to zap the photos completely, select “Delete Post.”
You can also change the privacy settings for any post—or at least those that you posted to Facebook yourself. Just click the privacy icon (which may look like a little globe, a pair of heads, or a padlock, depending on its current setting) and select a new option, ranging from “Public” to “Only Me.”
If you can’t change the privacy setting on a particular post or photo, it’s probably because the update was posted by one of your Facebook pals—and no, you can’t delete or change the privacy settings of someone else’s post. That said, you can at least remove the post from your Timeline; just click the gray circle.
Related: 6 ways to lock down your Facebook account
2. Change the privacy settings for all your old Facebook posts in one fell swoop
Not relishing the thought of poking through the privacy settings for each and every one of your old Facebook posts? I don’t blame you. Luckily, there’s an easy way to change the privacy settings for all your Facebook updates at once: here’s a step-by-step guide on how to do it.

Keep your “social” apps from telling on you in your Timeline by tweaking their global posting settings.
3. Put a lid on your “Open Graph” apps
Facebook recently launched a new class of so-called “Open Graph” apps—that is, apps that tell the world what songs you’re listening to (in the case of Spotify), what articles you’re reading (like the Washington Post or Yahoo! News), and even your latest triple-word score (in Words With Friends).
All the activity recorded by your social apps gets dutifully reported in the News Feed, the Facebook “Ticker,” and now the Timeline, with your most recent listens, articles, and game scores popping up at the very top.
OK, but what if you don’t want Timeline blabbing about, say, your love of ABBA? No problem.
- Go back to your Activity log, click the “All” button in the top-right corner to access your filters, then select “Music.” (Other options include “Games,” “News,” and “Video.”)
- A bar will appear at the top of the page labeled “Music,” with a gear icon to the right. Click the icon.
- Next, a series of “social” activities will appear, from “Playlists Created” to “Top Songs.” Just uncheck the activities you don’t want showing up in your Timeline—or uncheck them all, just to be safe.
Bonus tip: You can also keep your social apps from telling on you by tweaking your application privacy settings; here’s how to do it.
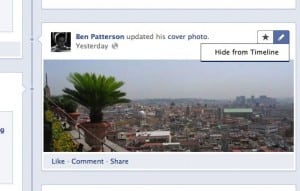
See something you don’t like in your Timeline? Just hover over the post and click the “Edit” button.
4. Click the “Edit” button on anything you don’t like
So, you diligently tweaked your privacy settings and scoured your Activity Log, but you’re still seeing items popping up in the Timeline that shouldn’t be. Now what?
Here’s a simple solution. Hover your mouse over the Timeline entry that you’d like to hide or delete, and click the “Edit” button (it looks like a little pencil) that appears. A menu of options will appear depending on the type of post you’re dealing with; for example, you can delete one of your own posts entirely, or (in the case of “social” apps) hide any further “recent” activity (basically a shortcut to tip No. 3 above).
At the very least, you can hide almost any given post from your Timeline—that is, except for those about your various jobs (although you can always tweak your “Work and Education” privacy settings) and your birth.
5. Turn on the Timeline (a.k.a. “Profile”) Review feature
You can’t keep your friends from tagging you in their own photos, but you can keep those photos from popping up in your Timeline.
All you have to do is activate Facebook’s Timeline Review feature, which lets you review and approve (or not) any photos, updates, or any other posts you’ve been tagged in before they appear in your Timeline.
If all this sounds familiar, you’re probably thinking about Profile Review—and yes, it’s exactly the same feature, just with a new name.
Click here for a step-by-step guide on how to activate Timeline Review.
6. Prevent some—or all—of your Facebook friends from posting stories to your Timeline
Thanks to Timeline Review, you can get a heads-up before a post you’ve been tagged in appears on your Timeline. But the feature won’t be able to stop random Facebook friends from posting, say, a rambling message or an off-color photo directly to your Timeline page—that is, unless you’ve tweaked a few key privacy settings.
Here’s how to control who can post to your Timeline—and more importantly, who who can’t. As a bonus, you’ll also learn how to determine which of your Facebook friends gets to view stories on your Timeline that were posted by others.
Have more questions about Timeline and your privacy? Let me know!





I love it!
So as always, the solution is a mere 1,000 clicks away….
Hi – I can see tagged posts of me appear on my wall if I use my laptop, but not if I use my phone, any ideas?!
I am having a problem with! Winning post shown up in Activity Log but not posted on my time line! WHY! I have click SHOW IN TIMELINE! it not there like it suppose to be!
Mark Zuckerber is a Hitler of the http://WWW.
Facebook is a human hating environment.
I wish it all end soon. Myspace wasn’t this evil.
“If you can’t change the privacy setting on a particular post or photo, it’s probably because the update was posted by one of your Facebook pals—and no, you can’t delete or change the privacy settings of someone else’s post. That said, you can at least remove the post from your Timeline; just click the gray circle.”
This isn’t working for me…I want to hide comments I’ve made on others’ posts from my timeline and it only gives me the option to delete the comment entirely?
I don’t know how to stop them publishing my new activity, like after i uploaded a photo, it appeared in my friend’s newsfeed automatically even if i have removed it from my wall.
Hey, how would I prevent someone (or any of my contacts) from leaving me a wall post that could ruin a surprise for others? Ie- suppose I’ve told “Katy” I just got engaged but don’t want her to spoil my surprise to others? What if she were to post “yay congrats!” on my page before I’m ready to spread the news myself? Is there a way to temporarily hide all incoming wall posts (that I’m not necessarily “tagged in”)? Thanks in advance!