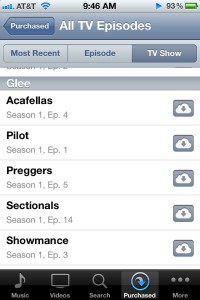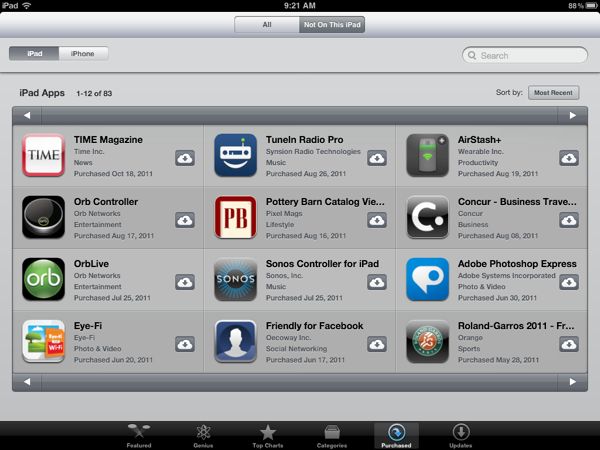 So, did you just delete an app from your iPhone, iPad, or iPod Touch that you wish you hadn’t? Don’t panic.
So, did you just delete an app from your iPhone, iPad, or iPod Touch that you wish you hadn’t? Don’t panic.
Thanks to iCloud, you can get that missing app—or purchased song, TV episode or (as of March 2012) movie—back in just a few clicks, for free.
Indeed, you can re-download just about anything you’ve bought from iTunes, over and over, so long as you’re logged into the correct iTunes account (click here for more details). It’s a great way to conserve space on your device, or to restore your iTunes purchases in case something bad happens to your handset.
The only exception, for now, are movies from a pair of the biggest Hollywood movie studios: 20th Century Fox and Universal. (Contractual obligations between the two studios and HBO are reportedly to blame.) So if you previously bought a movie on iTunes and it isn’t showing up as a re-downloadable “purchased” movie, don’t delete it from your iPhone or iPad—or if you do, make sure to first transfer it to your desktop by syncing your device with iTunes.
Update [4/9/11]: Movies from Universal Pictures are now available for re-downloading on iTunes, while 20th Century Fox movies are still MIA.
Ready to re-download some apps and media to your iPhone, iPad, or iPod Touch? Here’s how.
For apps (iPhone, iPod Touch):
- Open the App Store by tapping the App Store icon.
- Tap the “Updates” button in the bottom-right corner of the screen.
- At the top of the following page, you’ll see an option that reads “Purchased”; go ahead and tap it.
- You’ll now see a list of every app you’ve ever purchased using your iTunes account. To re-download any of them, tap the little cloud icon to the right.
- You can also filter the list by tapping the “Not On This iPhone” tab at the top.
For apps (iPad):
- Tap the App Store icon from the iPad’s home screen.
- Tap the “Purchased” tab at the bottom of the display, just to the left of “Updates.”
- Now you’ll see a sortable list of all the apps purchased through your iTunes account. Tap the “Sort by” button to sort by app name or most-recently purchased apps. You can also filter by tapping the “Not On This iPad” tab, or see only apps designed specifically for iPad by tapping the “iPad/iPhone” toggle to the left.
- See an app you’d like to red-download? Tap its cloud icon.
For music, movies or TV shows (iPhone, iPod Touch):
- Tap the iTunes icon from the home screen to open the iTunes app.
- See the “Purchased” tab at the bottom of the display? Go ahead and tap it.
- Next, you’ll get the choice of viewing your purchased music, movies, or TV shows; just tap the option you want.
- You’ll now see a searchable list of your purchases. To re-download a show, movie or song, tap the little cloud.
For music or TV shows (iPad):
- Tap the App Store icon from the home screen, then tap the “Purchased” tab at the bottom of the screen.
- On the next screen, you’ll see a list of all your purchased songs from iTunes. Tap the “Albums” tab at the top of the display to see your music grouped by album, or search using the form in the top-left corner. To see only the music that isn’t on your iPad, tap the “Not On This iPad” tab.
- Want to see your purchased TV shows or movies? Tap the “View: Music” button in the top-left corner of the screen and choose either “TV shows” or “Movies” from the menu.
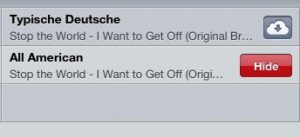 Bonus tip: See an app, song, TV show or movie in your Purchased list that you’re reasonably sure you won’t download again? Swipe it from left to right with your fingertip, then tap the red “Hide” button that appears.
Bonus tip: See an app, song, TV show or movie in your Purchased list that you’re reasonably sure you won’t download again? Swipe it from left to right with your fingertip, then tap the red “Hide” button that appears.
You can always unhide any hidden items by viewing your iTunes account in the desktop iTunes software; just click your account name in the upper-right corner of the iTunes interface, look for the “iTunes in the Cloud” heading, then tap “View Hidden Purchases.”
Note: This updated and revised article was originally published in October 2011.