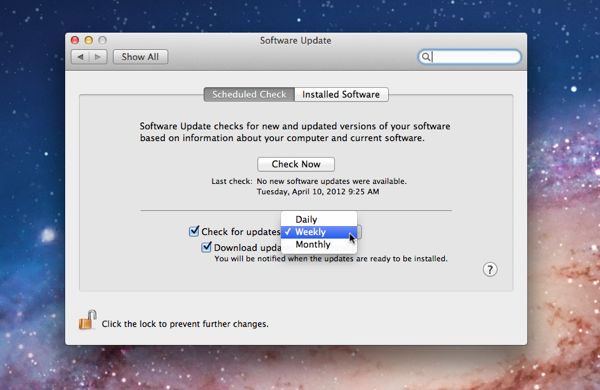
It’s easy to understand why you might only check for Mac system updates once in a blue moon. For one thing, running Apple’s Software Update tool probably isn’t the first thing that comes to mind when you power on your Mac in the morning—and if you’ve waited weeks or months between updates, you could be facing a huge download and a lengthy installation process.

Updating your Mac frequently can not only speed your system, it'll also help protect your Mac from online threats.
Also, updating your Mac’s software is typically a fairly thankless chore. Most of the time, we’re talking subtle, under-the-hood tweaks and fixes rather than flashy new features or dramatically improved performance.
But here’s the thing: Your Mac will run better over time if you update its system software on a regular basis—think weekly rather than monthly (or yearly). More importantly, the security patches included in some updates will protect your Mac from online threats like the recent Flashback “trojan.”
Of course, you can always check for updates manually by running the Software Update utility from the Apple menu; just click the Apple icon in the top-left corner of the screen, then select “Check for Updates.”
A better idea, though, is to set your Mac to check for updates automatically—and remember, the more frequently you check for software updates, the shorter the whole process will take.
Let’s get started:
- First, you’ll need to launch your Mac’s System Preferences panel. Just open the Apple menu at the top-left corner of the screen and select System Preferences.
- Next, click the blue “Software Update” icon, which you’ll find sitting in the middle of the fourth row of options.
- Check the box next to the “Check for updates” setting, then select a frequency from the pull-down menu. I suggest picking “Weekly” rather than “Monthly”—although if you want to be really diligent about updates, you can also select “Daily.”
- Another option you can check off is “Download updates automatically,” which does just what it says: sets your Mac to automatically download Apple’s latest software updates “in the background,” while you’re working on something else.
- Finally, close the System Preferences panel by clicking the red dot in the top-left corner of the window. You’re done!
Now, once a week, you’ll see the Software Update utility launch itself and start checking for updates. You can go ahead and click back to Safari, Microsoft Word, or whatever else you were up to; the Software Update icon in your desktop dock will bounce when it needs your attention.
Have more Mac questions? Let me know!

Trackbacks/Pingbacks