[youtube=http://www.youtube.com/watch?v=RYXu8dW8XeA&w=600]
If you haven’t tried Mission Control—the handy Mac feature that gives you a bird’s-eye view of all your open windows and virtual desktops—it’s high time you gave it a whirl.
Now, Mission Control will go ahead and add a new virtual desktop whenever you activate the full-screen view for an app or a browser (just click the arrows in the top-right corner of the window).
But what if you want to create a new, blank desktop on your own?

Just click the “+” in the top-right corner of the screen to add a new Mission Control desktop.
Here’s how:
- Activate Mission Control by swiping up with three fingertips on your Mac’s trackpad, or tapping the Mission Control button (it’s sharing space on the F3 key) on your keyboard.
- Scroll your mouse to the upper-right corner of the screen; when you do, a translucent square with a “plus” sign will slide into view.
- Click the square, and presto—you’ve got a new virtual desktop. Click the desktop to open it.
- Done with your new desktop? Open Mission Control again, hover your mouse over the virtual desktop you want to close, and click the little “X” that appears in the corner; the desktop will close, and any windows that were still open in that space will fly to another active desktop.
Bonus tip
You can also create a new desktop in Mission Control by dragging an application window to the top-right corner of the screen; just drag, wait for the square with the “plus” sign to appear, then release.
Looking for more Mac tips? Click here!

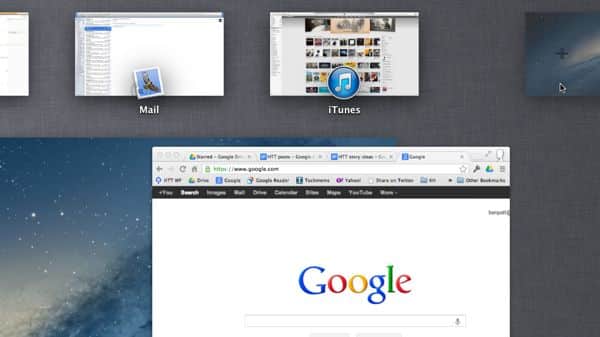
Great help! Thank you