Wondering what happened to your scroll bars? Want to put your display to sleep with a flick of your trackpad, or move the dock to the side of the screen? No problem.
Read on for 10 ways to make the most of your Mac’s desktop, including how to zoom your display, take a “quick look” at a file, pause your alerts and notifications, and more.
1. Customize the dock
Thanks to the handy Dock at the bottom of your Mac desktop, your favorite programs, files, and folders are never more than a click away—and if you know where to look, you can make the Dock behave practically any way you want.
Indeed, you can expand, shrink, move, and otherwise tweak the Mac’s desktop Dock in just a few steps, as well as rearrange your Dock items, access programs shortcuts from the various Dock icons, and more.
2. Control your desktop with “hot corners”
Whenever I want to switch to a bird’s-eye view of all the windows and desktops on my Mac via Mission Control, I don’t bother with tapping the keyboard or clicking the Mission Control icon in the Mac desktop dock.

Just flick your mouse into the corner of the desktop to launch Mission Control, reveal the desktop, start your screensaver, and more.
Instead, I just flick my mouse to the bottom-right “hot corner” of my screen, and voilà—I’m in Mission Control mode.
Hot corners make for a quick, easy, and even addictive way to jump to Mission Control, clear my desktop, start my screensaver, and more, all with a simple flick of my fingertip.
3. Keep the iTunes “MiniPlayer” floating on your desktop
A tiny control panel that sits on your desktop and acts as a virtual remote for iTunes, the MiniPlayer lets you play and skip songs, search your music, queue up new tracks, and more, all without having to switch to the main iTunes window.
Of course, the MiniPlayer won’t do much good if its buried under an avalanche of desktop windows. Luckily, there’s a way to keep the MiniPlayer floating above the fray.
4. Take a “quick look” at a file
Want to sneak a peek at a Word file, a folder full of photos, or a PDF without going to the trouble of launching a full-fledged application?
Meet “Quick Look,” a handy, built-in Mac tool that lets you take a quick glance at almost any file or folder on your desktop without committing to firing up a program.
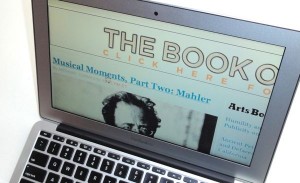
Squinting at your desktop? You can zoom your Mac’s display with a few keyboard combinations.
5. Zoom in on your display
Having trouble making out the tiny type on your computer screen?
In just a few clicks, you can magnify your Mac’s desktop—a handy trick, particularly for anyone with iffy eyesight.
6. Click or pinch to see your tabbed web pages
The latest version of Apple’s Safari web browser offers a new, eye-popping way to view your open browser tabs.
Just click the new “show all tabs” button in the top-right corner of the Safari 6.0 interface, and presto: your tabs will simultaneously shrink and spread into a row, giving you a bird’s-eye view of all your tabbed web pages.
7. Create a new desktop in Mission Control
Mission Control—the handy Mac feature that gives you a bird’s-eye view of all your open windows and virtual desktops—will go ahead and add a new virtual desktop whenever you activate the full-screen view for an app or a browser (just click the arrows in the top-right corner of the window).
But what if you want to create a new, blank desktop on your own?
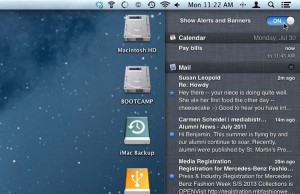
Need a break from the Notification Center? All it takes is a downward swipe on your trackpad.
8. Pause all your Notification Center alerts
The banners and alerts from the Mac’s new “Notification Center” all well and good when you want to keep an eye on your Mail inbox or worried about missing a meeting.
But what if you want to sit back and enjoy a movie on iTunes, or if you simply want a little peace and quiet for a few hours?
Well, good news: you can, in fact, put all your notifications on “pause” with a simple swipe and click.
9. Get your missing scroll bars back
Wondering what happened to the scroll bars on your Mac’s desktop windows? Believe me, you’re not the only one.
Luckily, it’s easy to get those scroll bars back—not the old, larger versions, mind you, but at least you can keep the Mac’s new, skinny-mini scroll bars visible at all times.
10. Create a “recent files” folder on your desktop
It’s easy to create a folder on your desktop that’ll display only the files you’ve created or worked with in the past day, week, month … you name it.
Looking for more Mac tips? Click here!

