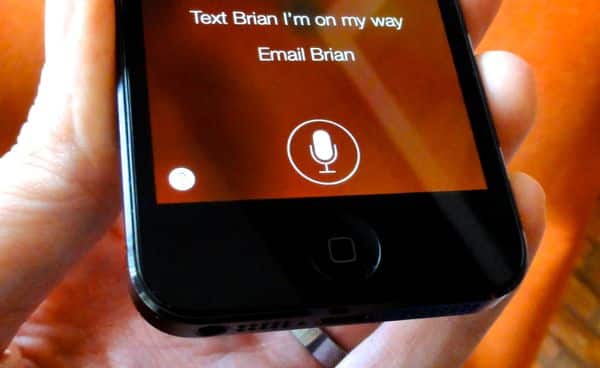OK, I admit it: I used to roll my eyes whenever the subject of Siri came up.
Sure, it’s neat that Siri can answer questions like “Do I need an umbrella today?” and “Who was Benjamin Franklin?”, but that gets old pretty fast.
And no way am I going to lounge in my living room and ask Siri to tell some jokes. (Remember those ridiculous TV commercials with John Malkovich? Ugh.)
Recently, though, I decided to start fresh with Siri—and to my surprise, I discovered several useful, everyday iPhone and iPad tasks that Siri performs way better (and faster) than my fingertips can.
Read on for five things that Siri’s pretty dang good at (share in the comments if you have more!), starting with…
1. Scheduling a (simple) reminder
The iOS Reminders app is not my favorite, by a long shot. The interface is far too confusing, and scheduling a simple reminder takes about five more taps than it should.
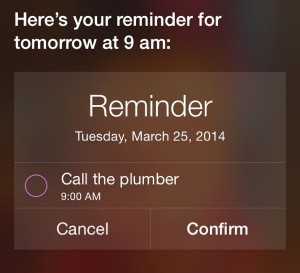
Siri’s pretty good at setting up reminders on your iPhone or iPad.
It turns out, though, that asking Siri to schedule a reminder is easier and faster than using the actual Reminders app.
Just press and hold the Home button, and then say something along the lines of:
Can you remind me to call the plumber tomorrow?
Siri will quickly set up the appointment and display it for your approval. Like what you see? Then tap the Confirm button. Done and done.
2. Set the alarm clock
Simple to use though it is, the iOS Clock app still requires a series of swipes and taps to set the alarm for, say, 7 in the morning.
With Siri, though, you can set the alarm clock in about five seconds flat.

Need an early wake-up call? Just ask Siri.
Just say…
Wake me up at 7 a.m.
…and Siri will set the alarm in a flash, no swiping or tapping required (beyond pressing the Home key, of course).
3. Shuffle your music
Like the Reminders app, the iOS Music app has grown more and more complicated over the years. Indeed, spinning up a shuffle is no longer a simple matter of flick, flick, tap. (Remember how easy it was to play music on the original iPod? Ah, those were the days.)
Now, let’s get one thing straight: Siri’s voice comprehension is pretty touch-and-go when it comes to proper names, and that goes double for the names of indie rock bands.
But if all you want is a simple shuffle, you can safely skip the Music app and leave it to Siri.
Just launch Siri and say…
Shuffle rock music
…then sit back, and let the music play.

Don’t count on Siri to help with long texting threads, but it can compose simple messages for you.
4. Send a quick text message
No, Siri won’t be much help in a lengthy text chat with your bestie, but it’s pretty good at firing off a quick and easy text message, particularly if a) it’s along the lines of “running late” or “be there soon,” and b) if you’ve assigned a relationship or a nickname to the contact you’re sending the message to. (Skip down to the “Bonus Tip” for more on setting up nicknames for Siri.)
Just say…
Text my wife that I’m late
…and Siri will compose a quick text to that effect. Happy with the text? Then tap the Send button. That’s a lot easier than fumbling with the on-screen keypad.
5. Reschedule a calendar event
Sure, you could try asking Siri to create a detailed appointment in the Calendar app—you know, one with a name and title, a street address, a start and end time, and a reminder alert—but I wouldn’t recommend it.
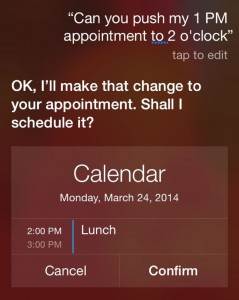
Asking Siri to move an appointment on your calendar is easier than doing it yourself.
That said, if all you want to do is move an event from, say, 1 p.m. to 2 p.m., Siri should be your first stop.
Just say…
Move my 1 o’clock to 2 PM
…and voilà—it’s done. Love it.
Bonus tips
Want to “teach” Siri the name of your spouse, your parents, your kids, or another special someone? Just open Siri and say (for example), “Claire Rose Patterson is my daughter,” and Siri will commit the name and relationship to memory.
You can also open your own entry in the Contacts app, tap Edit in the top-right corner, scroll down to the “Add related name” field, and add the name of a spouse, partner, sibling, child, boss, or anyone else you want.
Last but not least, you can give anyone in your iOS contact book an easy-to-pronounce (or understand, in Siri’s case) nickname. Open their contact card in Contacts, tap Edit, scroll down, tap “Add field,” Nickname, then type in any nickname you like.