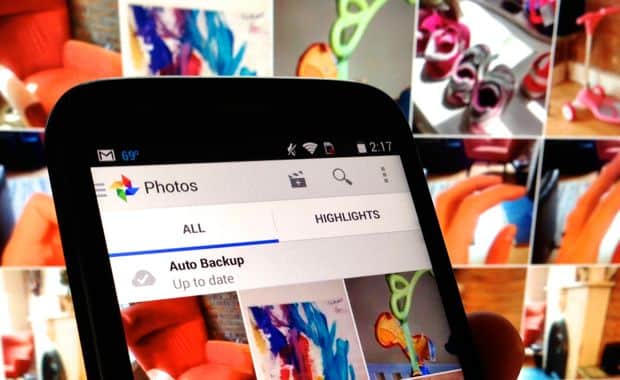Wish there were an easy way to sync all the photos and videos on your Android phone with your Google account, à la Photo Stream for iOS devices?
Well, there is, so long as you’re comfortable with your snapshots and video clips getting uploaded automatically to your Google+ social profile.
Google’s “Auto Backup” feature is perfect for anyone who can’t be bothered with manually syncing their Android photo libraries to their PCs.
Related: How to sync your Android/iPhone photos to Dropbox
Once you’ve enabled the feature, all your future photos and videos—and previous ones, too, if you so desire—will automatically be synced to the “Photos” section of your Google+ social profile. (In case you’re wondering, anyone who has a Google account has a Google+ social profile, too.)
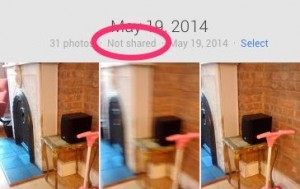
Don’t worry—by default, Auto Backup photos uploaded to Google+ aren’t shared with anyone but you.
No, your photo backups won’t be instantly shared with the world. Instead, they’re stored privately in your Google+ profile, and they won’t be shared with anyone unless you give Google the go-ahead.
You’ll also be able to view and download all your photo backups in a web browser, while Google Chrome users will be able to edit their photos online.
Last but not least, you can back up as many snapshots as you wish if you upload your photos in “standard” resolution—that is, photos no larger than 2048 pixels in either width or height.
Rather back up your photos in all their high-resolution glory? If so, you’re restricted to 15 GB of free storage provided by Google Drive, or you can go ahead and buy more cloud memory (starting at $1.99 a month for 100 GB).

You can view your backed-up photos on the web by selecting the Photos tab on your Google+ profile.
I tried Auto Backup myself with my new Motorola phone and came away pretty impressed, although I was initially a bit leery about uploading all my Android photos to my Google+ social profile.
The backup process was essentially seamless, with snapshots uploaded with a few seconds over my home Wi-Fi network. Videos, of course, will take longer, especially if you shot for more than a few seconds.
I then logged into my Google+ account (just click your name in the top-right corner of any Google page), selected the Photos tab on the left of my profile, and presto—there were the photos I just snapped, all nicely organized and shared with absolutely no one.
From there, I could download full-resolution versions of my snapshots, share them (or not) with friends and family, and even do a little rudimentary cropping and editing.

You can upload unlimited images to Google in “Standard” size, while full-size photos are subject to a 15 GB storage limit.
Here’s how to get started…
Note: the following steps may vary depending on the make and model of your Android phone. I tested Auto Backup on a Morotola G, running Android version 4.2.2.
- Open the “stock” Photos app, tap the three-dot menu in the top-right corner of the screen, then tap Settings.
- Tap Auto Backup, then flip the switch in the top-right corner of the screen to the “On” position.
- In the “Backup Storage” section, tap “Photo size,” then pick a resolution—either Full (if you’re OK with the 15 GB storage limit) or Standard (for unlimited uploads).
- I’d also recommend keeping Auto Backup from uploading photo backups over mobile data networks. To do so, tap the Back Up Photos setting, then tap “Over Wi-Fi only.”