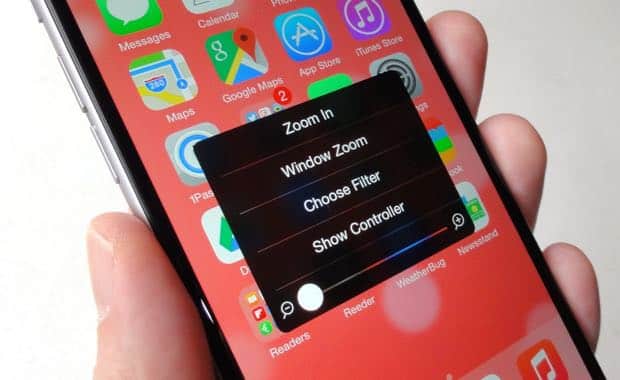Sure, you can zoom your iPhone or iPad’s entire display with your fingertips, switch the screen to “low light” or even a grayscale mode, and more—but you’ll have to dig deep into iOS’s display settings to do so.

You can turn on iOS’s secret screen shortcut by flipping the Zoom switch in the Accessibility settings.
As I recently discovered, though (and quite by accident), there’s a handy shortcut for some of the best iPhone and iPad screen settings—and once you turn the shortcut on, it’ll never be more than a triple-tap away.
First, tap Settings, General, Accessibility, Zoom, then flip on the “Zoom” switch.
The Zoom setting lets you zoom the entire iPhone or iPad screen by double-tapping with three fingertips, then swiping up to zoom in or down to zoom out. Sound familiar? Maybe that’s because I’ve covered this feature before.
What’s new (or new to me, anyway) is this: instead of double-tapping the screen with three fingertips, try triple tapping instead.
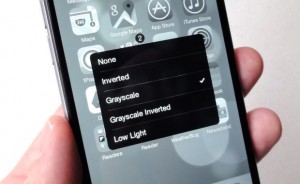
Toggling the various iOS screen filters is easy once the display shortcut is turned on.
If you do, a square pop-up will appear, complete with buttons for zooming the screen; a “window” zoom that enlarges just a portion of the display; and a “choose filter” button that lets you pick a screen filter (inverted, grayscale, grayscale inverted, or low light).
There’s also a slider that lets you zoom in or out of the screen, as well as a “show controller” button that activates a little on-screen mouse. Double-tap the mouse the zoom in, then move the virtual joystick to pan around the screen.
Love it!