
Keep in mind, though, that there’s always the chance that something’s fundamentally wrong with the glitchy app, in which case you’ll just have to wait for its developer to release a bug fix. (Don’t worry, I’ll show you how to check for app updates.)
Read on for four easy remedies if your iOS apps keep crashing, starting with…

Just swipe up on a misbehaving app to make it quit.
Quit the app and launch it again
If you’ve got an app that’s freezing up or otherwise causing you trouble, sometimes it’s best to simply quit, clear the app’s “process” out of your iPhone’s memory, and start fresh.
- Start by pressing the Home key to return to your iPhone’s home screen (these instructions will also work for the iPad, by the way), then double-click the Home key to bring up the multitasking screen (which looks like a hand of cards).
- Swipe the cards left or right until you find the app that’s acting funny, then swipe that card up until it flies off the screen.
- Now, go back and find the app icon on your home screen, then tap to launch it again.
If apps keep crashing, restart your iPhone or iPad
So, you tried quitting your buggy application and restarting it, but still, no dice. Now what?
Well, it’s possible that your iPhone or iPad may simply be running low on system memory—in other words, it may have so much going on at once that it’s essentially suffering from brain freeze. Restarting your device might do the trick.
- Press and hold the power button at the top of your iPhone until a red slider appears with the instructions, “slide to power off.” Go ahead and do it.
- After a few seconds, your iPhone (or iPad) will power off completely; wait a few more seconds, then press and hold the power button until the “Apple” logo appears.
- Once your iPhone is up and running again, give your misbehaving app a try.
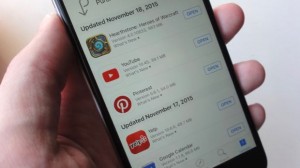
If you’ve got a crash iOS app on your hands, it’s worth it to check and see if its developer has issued an update.
Check for an update
Still not working? Perhaps something is wrong with the app itself—and if you’re lucky, the app’s developer may have already issued a “patch” for it. How will you know? There’s an easy way to check.
- Launch the App Store application, then tap the Updates tab at the bottom of the screen. You should now see a list of all the apps that have recently updated themselves, with “pending” updates at the top.
- See an update for your crashy app in the “pending” list? If so, go ahead and tap the “Update” button to the left.
- Wait for the app to update itself (the installation process usually takes a minute or so, although particularly large apps may take much longer), then launch the app to see if the patch made any difference.
Quick tip: Tap Settings > iTunes & App Stores, then toggle on the Update setting to make iOS install app updates automatically.
Delete and reinstall
So, no patch but your apps keep crashing? Let’s try one more thing: deleting the crashy app off your device completely and reinstalling it from scratch. (This is what fixed my New York Times app, by the way.)
- Find the application’s icon on your iPhone’s home screen, then tap and hold it until all the icons on the screen begin to shake.
- See the little “x” on the corner of the app icon? Tap it. A message will appear warning you that if you continue, you’ll delete all of the app’s data—including, for example, any saved documents or game progress. Keep that in mind before proceeding.
- Ready to move ahead? Tap the “Delete” button, and the app will be wiped off your phone.
- Now, time to reinstall. Launch the App Store application, and either a) search for the app you just deleted or b) find it in your list of previously installed apps. (Just tap the “Updates” tab at the bottom of the screen, tap “Purchased,” select the “Not On This iPhone” filter, and look through the list until you find your app.) Remember that you won’t be charged twice for an app you’re re-downloading.
- Last but not least, launch your reinstalled application; with any luck, no more crashes.
