A great way to focus on a single Mac window is to put it into full-screen mode, which hides the desktop, the top menus, the dock, and everything else but the task at hand.
Sounds good, but what if you need to focus on a pair of windows? If so, you can still make use of MacOS’s full-screen mode for windows and apps. All you need to do is click and drag.
Note: The desktop juggling I’m about to describe will make a lot more sense once you wrap your brain around Mission Control, a Mac feature that gives you a bird’s-eye view of all your windows and desktops. If you don’t quite have a grip on Mission Control, read all about it here, then come on back.
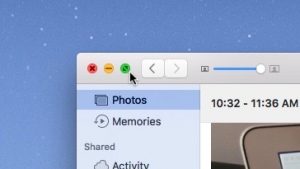
Click the green button to make a Mac window go to full-screen mode.
Getting Started
Open the two windows you’ll be using on the same desktop. You can open each window in different desktop “spaces” if you like, but let’s use the same desktop for simplicity’s sake.
Now, go to the first window you want to use and click the little green button in its top-left corner. Doing so will make the window expand to fill the screen, hiding the desktop in the process.
Next, return to the desktop containing your second window. You can do this by activating Mission Control (there are many ways to do it, but the easiest is to move your mouse to the very bottom of the screen until the dock slides into view, then click the Mission Control icon) and clicking the correct desktop space at the top of the screen.
Another option: press and hold the COMMAND key, then click the left or right arrow to cycle through your various desktops.
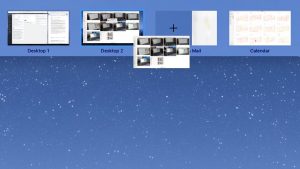
Drag your second window onto the full-screen window you created earlier to put both windows side-by-side.
Back to Your Second Window?
Once you are back to your second window, activate Mission Control again, then drag that second window on top of the first (and now full-screen) window.
When you so, you’ll see a “+” sign appear on the left or right side of the full-screen desktop, depending on which side of the desktop you’re dragging the window over. Pick a side, release the mouse to drop the window in place, then click your new dual-view, full-screen desktop to zoom in.
To revert one or both of your full-screen windows back into a regular window, just click the little green button in the corner of either window.

