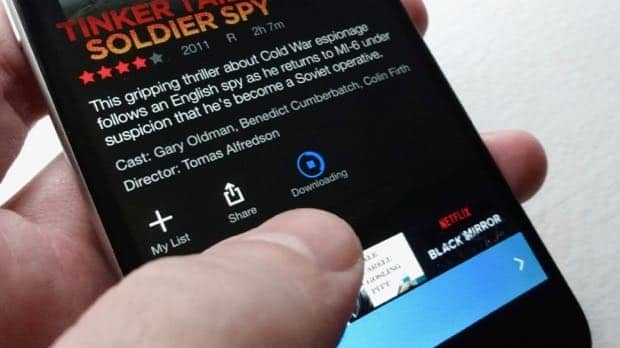Until now, the Netflix app on your Android or iOS device wouldn’t do you much good if you were on a jetliner at 30,000 feet, deep in a subway tunnel, or otherwise out of range of a decent Wi-Fi or cellular connection.
All that’s changed thanks to Netflix’s offline playback feature. This lets you download Netflix videos and TV shows to your iPhone, iPad or Android handset, perfect for watching on your phone without an Internet connection.
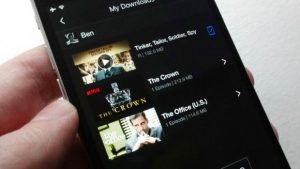
Just tap the title of a downloaded Netflix video to start watching, or tap Edit to delete a video from your device’s storage.
The new “Download & Go” feature comes in the latest version of the Netflix app, so make sure to install the update before trying to download any shows.
Once you fire up the updated Netflix app, you’ll be greeted by a “Download & Go” splash screen. Tap “Find something to download” to see a list of Netflix videos available for download.
When you find a TV show or movie you want to save for offline viewing, just tap the Download button (the one that looks like a downward arrow) on its title page or next to the episode title. Keep in mind that not all Netflix titles are available for download yet, so make sure to browse the “Available for Download” category if you’re looking for videos to watch offline.
To find all the Netflix videos you’ve downloaded, tap the main menu button in the top-left corner of the Netflix interface (you may have to tap the “Back” button a few times to get there), then tap My Downloads. Go ahead and tap a title to start watching, or tap the Edit button to delete a video from your device.
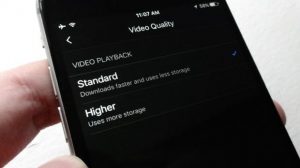
Selecting the “Higher” setting for Netflix downloads will make your offline shows look a bit sharper, but they’ll also consume more storage.
So, how much storage do Netflix videos gobble up? That depends on the length of the title and the video quality—and as usual, the sharper the picture, the more storage space you’ll need.
Using the “Standard” setting for video quality (which you can adjust by tapping the main menu button, followed by App Settings and then Video Quality), a 21-minute episode of “The Office” used a reasonable 88 megabytes of storage on my iPhone, with the same episode swelling to about 114 MB when I switched to “Higher” quality.
The storage difference between “Standard” and “Higher” video quality was more dramatic with the 107-minute movie “Adventureland,” which took up 487 MB at the Standard setting and a whopping 1.8 GB at the Higher setting.
And here’s an odd thing: you can’t assume a shorter video will automatically take up less storage space than a longer one. For example, the two-hour movie “Tinker, Tailor, Soldier, Spy” used about 192 MB of storage at “Standard” quality, while the 95-minute “Burn After Reading” gobbled up 392 MB at the same video-quality setting. Go figure.
Bonus tip
To delete all your downloaded Netflix videos at one, tap the main menu button, tap App Settings, then tap the Trash button next to “Delete All Downloads.”