As an iPhone user, I’ve long envied Android’s ability to pin a contact directly to the home screen, perfect for true one-touch dialing. While you still can’t pin a contact to the iOS home screen (why not, Apple?), you can finally speed dial iPhone contacts with a single tap. And that’s even after you’ve locked your iPhone.
Now, if you’re not keen on the idea of you—or anyone else, including perfect strangers—speed-dialing your contacts from your locked iPhone, I don’t blame you.
But if you’re looking for the fastest way possible to call or FaceTime your most-dialed contacts, give this tip a try. And actually, you can disable speed dialing from your iPhone’s lock screen, although doing so may entail some sacrifices on your part.
Where to find the “Today” view
First, you’ll need to install a new widget in the Today view—you know, the panel of widgets that shows you the weather, your upcoming calendar events, traffic conditions, and the like.
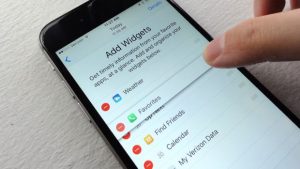
Once you add the Favorites widget to the Today view, you can move it up or down by dragging the three-line handle.
To get to the Today view, go to your home screen, then swipe from left to right. (You may have to swipe repeatedly if you have multiple home screens.) You can also get to the Today panel by swiping down from the home screen to reveal the iOS Notification Center, and then swiping from left to right.
Once you’ve arrived at the Today screen, scroll all the way down and tap the Edit button; doing so will take you to the Add Widgets screen.
Add the “Favorites” widget to the Today view
Next, scroll again until you find the Favorites widget, tap the green “+” button next to it, then tap Done. When you return to the Today screen, you’ll see the new Favorites widget—complete with icons for four of your favorites, or tap Show More to see up to eight—sitting at the bottom. (To reorder your widgets, tap the Edit button again, then drag the three-line handles next to each widget you want to move.)
To speed dial a contact, just tap a contact in the Today widget—much easier than having to jump to the Phone app and tapping the Favorites tab.
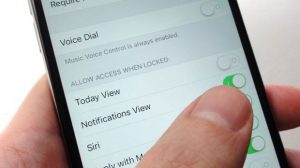
You may want to block the Today panel from your iPhone’s lock screen before installing the Favorites widget.
But remember, even after you lock your iPhone, you—or, as I mentioned before, anyone else—can still swipe from left to right on the lock screen, then tap a contact in the Favorites widget to call them.
Keep strangers from speed dialing your contacts from your locked iPhone
OK, but what if you love the idea of being able to speed dial your favorites, but don’t want strangers making calls from your locked iPhone?
If so, you can block access to the Today view—including the Favorites widget—when your iPhone is locked, although doing so means losing access to all your other Today widgets on the lock screen.
The trick? Tap Settings, Touch ID & Passcode, go to the “Allow Access when Locked” section, then flick off the Today View switch.
Bonus Tip
If you have Message or Mail favorites (that is, favorites for which you chose Message or Mail rather than Call or FaceTime), you can also one-tap those from the Favorites widget. Unlike one-touch phone and FaceTime dialing, you can’t send one-tap text or mail messages unless your device is unlocked.

