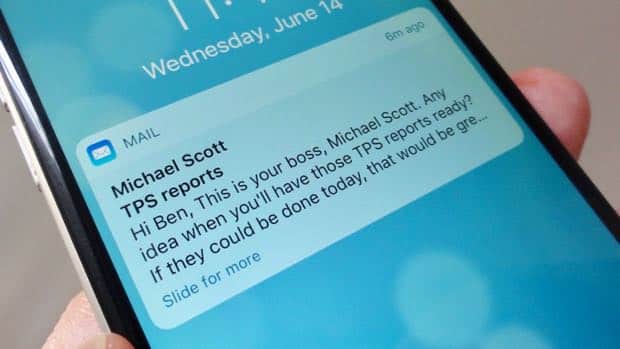You’re not getting the most out of iOS Mail if you’re not hip to these five tips and tricks. Read on for the scoop about how to add some oomph to the text in your mail message, an easy way to recover a message you accidentally trashed, how to sign a PDF mail attachment, and more.
Add some emphasis to your text
Want to give the words in your mail message some extra zing? If you like, you can italicize, bold and underline any selected text within your message.
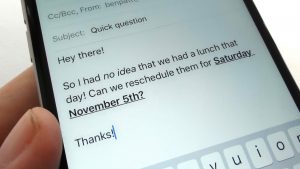
The iOS Mail app lets you bold, italicize or underline words in the body of your message.
Just tap a word, tap the Select button in the black bubble to reveal the text selector, then drag the little black handles until you’ve selected all the words you want to modify.
Next, tap the BIU button in the black bubble above the selected text. (You may need to tap the arrow on the right side of the bubble to reveal the BIU button). Now, go ahead and tap Bold, Italic, or Underline.
Recover an accidentally deleted iOS Mail message
So, you’re rapidly deleting messages by swiping them in your iOS Mail inbox, when suddenly you trash a message you didn’t want to delete. Sound familiar?
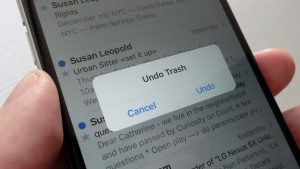
Accidentally delete a mail message? Just shake your iPhone to reveal the “Undo Trash” pop-up.
Well, you could try poking your way around your various Trash folders to find the accidentally deleted message, or try this: just shake your iPhone.
When you do, an “Undo Trash” pop-up will appear. Tap the Undo button, and the message you mistakenly deleted will reappear in your inbox.
Note: Is the “shake-to-undelete” trick not working? Tap Settings, General, Accessibility, Shake to Undo, and make sure the switch is turned on.
Mark up attachments and sign PDFs
Got a PDF attachment in an iOS Mail message that you need to sign? Instead of printing the PDF, signing it, scanning it, and sending it back, you can sign the PDF directly on your iPhone or iPad.
Just open the message, tap the PDF, then tap the Markup button (the one that looks like a little toolbox) at the bottom corner of the screen.
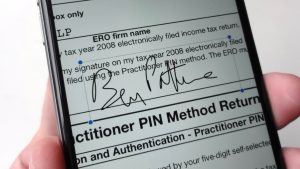
Once you’ve traced your signature, just drag it where you want it to appear, then drag the handles to resize it.
Next, tap the signature button (in the bottom right corner), then follow the prompts to trace your signature (which will be saved for future use).
Once that’s done, your signature will appear on the PDF, surrounded by a thin box with handles on each corner. Tap and drag the signature to move it, then tap and drag a handle to resize the signature.
Adding signatures to a PDF isn’t the only thing the Markup tool can do. You can also draw lines, circles and arrows (just tap the Draw button), add captions or text (tap the Text button), or even add a magnifying glass to zoom in on a detail.
All finished? Tap the Done button, and the iOS Mail app will put marked-up PDF in a new Reply message.
Get an alert whenever a “VIP” sends you a mail message
If you’re like me, you don’t want to get an iOS notification each and every time you receive a new message in the iOS Mail app. Instead, you’d only like alerts when someone important—a loved one, a boss, or anyone else in your inner circle—sends you a message.

You’ll never miss a mail message from your boss again once you’ve added him to iOS Mail’s VIP list.
The trick: adding your most important contacts to your iOS “VIP” list. Once you do, you’ll get special VIP notifications whenever people on your VIP list send you mail messages, meaning you can (if you like) safely turn off Mail notifications for everyone else.
Open the Mail app, then tap the Back button in the top-left corner of the screen until you arrive at the mail Mailboxes screen.
Next, find the VIP mailbox (if you don’t see it, tap Edit, then make sure the starred VIP mailbox is checked), then tap the little “i” next to it.
Finally, tap Add VIP, then start adding contacts from your contact list.
Once you’ve added some new VIPs, tap the VIP Alerts button, then customize your VIP notifications. You could, for instance, change the alert tone for your VIPs, change the style of the alert (to, say, an Alert that must be manually cleared), or allow VIP notifications to appear on the iOS lock screen.
Get alerts when people reply to a specific e-mail thread
If you want to know the moment someone replies to an important e-mail conversations—anything from “Let’s do dinner!” to “Year-end review”—there’s an easy way to do it.

Tap “Notify Me” to get alerts whenever someone responds to a specific e-mail thread.
From right to left, swipe the message thread for which you’d like to get alerts. Next, tap More, then tap Notify Me.
A “Notify Me” confirmation will pop up on the screen; tap it to start getting notifications when anyone responds to the thread.
To turn the alerts off, just swipe the message from right to left again, tap More, then tap “Stop Notifying.”
To customize the type of alert you’ll get when someone replies to the e-mail thread, tap Settings, Notifications, Mail, Thread Notifications.