Ever wish you could pick which buttons and controls appear in the swipe-up control panel for iPhone and iPad—a.k.a. Control Center—that lets you quickly turn on Do Not Disturb mode, skip or pause your music, toggle Airplane mode on and off, and more? Now you can, thanks to the latest version of iOS.
Read on to get the scoop on how to customize the new Control Center for iOS 11, tinker with a few Control Center security settings, learn how to reveal some hidden sliders and buttons, and more.
Reveal the iOS 11 Control Center on iPad
The process of opening the new Control Center on an iPhone remains the same as it did in previous iOS versions; just swipe up from the bottom of the display.

Keep swiping up from the bottom of your iPad’s screen to reveal the new iOS 11 Control Center.
Try that on an unlocked iPad, however, and all you’ll do is reveal the iPad’s new app dock. (Swiping up on the screen of a locked iPad will open Control Center as usual.)
So, what’s the trick for getting to Control Center on an iPad? Easy: swipe up from the bottom of the screen, then keep on sliding your fingertip up.
As you do, Control Center will appear on the right side of the screen, next to a grid of all your open iPad apps.
Related: 8 great iPad tips and tricks
Pick and choose which Control Center widgets to use
The old iOS Control Center was very much a take-it-or-leave-it affair; you got a specific set of controls, such as the Airplane mode button, a Do Not Disturb toggle, a flashlight button, a timer shortcut, and so on, and that was pretty much that.
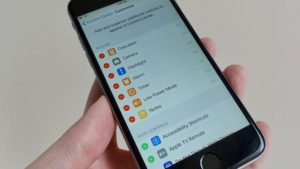
Don’t want a particular button showing up in Control Center? Just remove it using the Customize setting.
With the iOS 11 Control Center, however, you can customize which buttons, sliders and toggles appear, perfect for anyone who loved the Control Center flashlight but could do without the Calculator shortcuts. Just tap Settings, Control Center, Customize, then start tweaking.
To remove a setting from Control Center, find it in the Include section, tap the red circle next to its name, then tap the Remove button. To add a control, scroll down to More Controls, then tap the green “+” button. You can rearrange your custom Control Center buttons by holding and dragging the three-line handles next to their names.
Keep in mind that you can only customize buttons in the bottom half of the iOS 11 Control Center. The buttons at the top—including the Airplane mode button, the Music panel, the Brightness and Volume sliders, and the Do Not Disturb button—can’t be removed or rearranged.
Tap and hold a Control Center button to see more options
There’s more than meets the eye when it comes to some of the buttons and controls in the new iOS 11 Control Center.
For example, simply tapping the Flashlight button in Control Center on an iPhone will toggle the flashlight on and off. If you tap and hold (or “deep press” on an iPhone 6s or later) the Flashlight button, however, you’ll reveal a five-level slider that lets you adjust the brightness of the flashlight.

Tap and hold a Control Center button to reveal more features—for example, the time slider in the Timer setting.
Tap and hold the Brightness slider, and you’ll find a button for Night Shift, the sleep-friendly iOS feature that adjusts the color of the screen to warmer, eye-soothing temperatures.
Next, tap and hold the Timer button and you’ll get a slider that lets you change the length of the timer by swiping up or down.
If you tap and hold the Camera button, you’ll reveal a pair of handy shortcuts: one for Take Selfie, another for Record Video.
Those are just a few examples; keep tapping and holding to reveal more hidden Control Center functions.
Hide the Control Center from the lock screen
Yes, it’s handy to swipe up on your iPhone’s screen to quickly go into Airplane mode, silence your ringer, turn on the flashlight or jot down ideas in the Notes app.
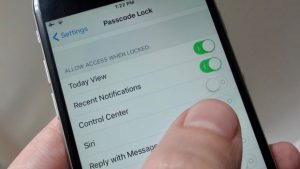
Enable a simple setting to keep Control Center hidden on the iOS lock screen.
That said, anyone else who picks up your iPhone or iPad will be able to tinker with your Control Center settings, too.
Related: 8 ways to lock down your iPhone or iPad
To keep Control Center hidden from your locked iPhone or iPad, tap Settings, Touch ID & Passcode, scroll down to the Allow Access When Locked section, then toggle off the Control Center setting.

