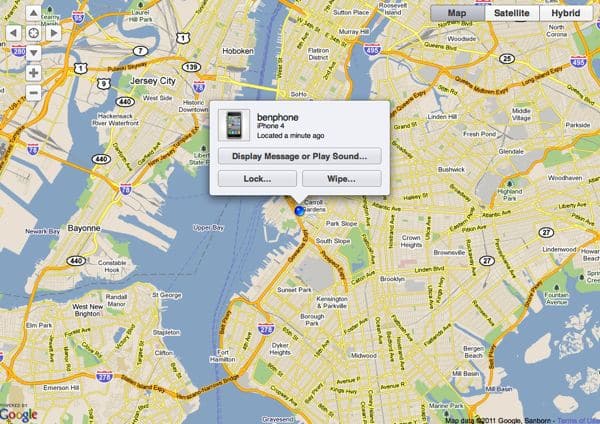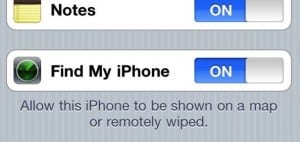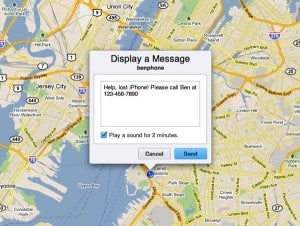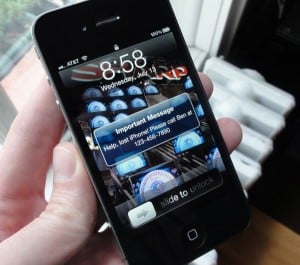Worried about losing your precious iPhone? Well, after the story I posted Monday about my wife’s lost—and then found—iPhone, I don’t blame you.
Luckily, Apple’s free Find My iPhone service will track down, lock, or even wipe the data off a missing iPhone, iPad, or iPod Touch, provided your lost device is connected to a cellular or Wi-Fi network.
That’s the good news; the bad news is that Find My iPhone won’t work unless the feature is switched on. Here’s how to do it.
- First, make sure your iPhone is running iOS software 4.2 or better. (iOS 4.3 is the latest version, by the way.) Tap Settings, General, About, then scroll down to “Version.” If your iDevice is running a version of iOS earlier than 4.2, you can try syncing it with iTunes to update the firmware; keep in mind, however, that the original iPhone and iPod Touch (circa 2007) can’t be updated to iOS 4.2. (Sorry, folks.)
-
Still with me? Now tap the Settings icon on the home screen, then tap “Mail, Contacts, Calendars.”
- If you already have an account with Apple’s MobileMe service (soon to morph into iCloud, due this fall) and you’ve configured your device to access your me.com email, calendars, or contacts, you’re almost done. Tap the button representing your account, then skip to step 7.
- Don’t have a MobileMe account? No problem. Just tap “Add Account,” then select “MobileMe.”
- Next, enter your Apple ID—the username and password you use to buy music, videos, and apps on iTunes—then skip to step 7.
- If you don’t have an Apple ID yet, either click here to create one on Apple’s website, or tap “Create Free Apple ID.” (Note: Officially, you must have an iPhone 4, fourth-generation iPod Touch, or an iPad to use a free Apple ID account for the iPhone 4 feature; that said, Lifehacker has a method of enabling Find My iPhone on older iOS devices.) Once you’ve signed up, wait for the verification email to arrive, then click the included link to activate your account.
-
Once “Find My iPhone” has located your device, you can send an alert message, lock your phone, or even wipe it clean.
Once you’ve signed in with your Apple ID or MobileMe login, you should see a setting labeled “Find My iPhone” with a switch next to it; make sure the switch is set to “On.”
- All set? Now, let’s see if this thing works. Visit Apple’s MobileMe site and sign in with your MobileMe or Apple ID credentials. If all goes well, a map pinpointing your iPhone, iPad, or iPod Touch should appear.
- Click the little blue arrow next to your device’s name and you’ll see three buttons, marked “Display Message or Play Sound,” “Lock,” and “Wipe.”
- Click “Display a Message,” then type something (like “Lost iPhone! Please call Ben at 123-456-7890”) into the pop-up form. The message—accompanied (if you check the appropriate box) by a piercing alarm that sounds even your phone is set to “silent” mode—should flash on your iPhone almost instantly.
Now if you even lose your iPhone, iPad, or iPod Touch, you can use Find My iPhone (either on the web, or using the free Find My iPhone app from the App Store) to locate it on the map.
You can also engage your iPhone’s lock screen by tapping the “Lock” button, or (if your iPhone’s been stolen) erase its memory with the “Wipe” command. (You can always restore your deleted data using your last backup on iTunes.)
Again, though, remember that Find My iPhone can’t work its magic unless your device is connected via a cellular connection or a Wi-Fi network.
Any questions about Find My iPhone? Let me know!
Note: I’ve modified this post to clarify that you must have an iPhone 4, fourth-generation iPod Touch, or an iPad to use Find My iPhone with a free Apple ID account.