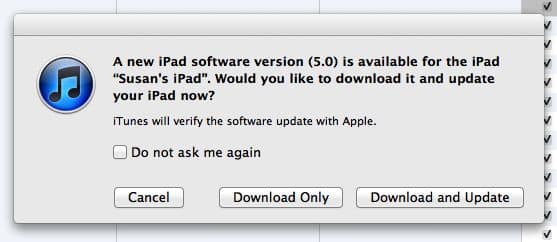
The good news is that it’s not too late to get started—and in fact, you’ll probably have a smoother update process than those of us who rushed to update our iDevices on Day One.
Now that we’ve established that yes, you can still update your iPhone or iPad, you might still be asking … why would you want to?
Well, there are at least five good reasons I can think of, including the ability to back up your device on Apple’s new iCloud service, no cables required; the all-new Notifications system, which does away with jarring alert pop-ups that interrupt whatever you’re doing; one-tap access to the camera; your photos, in the cloud; and your music, in the cloud. (Get more details right here.)
The entire update process may take an hour or longer, depending on how much media you’ve got on your iPhone, iPad, or iPod Touch, but trust me—updating your device to iOS 5 is worth the effort.
Note: older devices like the original iPhone, the iPhone 3G, and the first- and second-generation iPod Touches don’t support iOS 5. Sorry, folks.
Here’s how to get started…
1. If you have a Mac, make sure you’re running the latest version of iTunes and the Mac OS X system software on your computer. To find out, click the Apple menu, select Software Update, and install any updates that are available. Got Windows? Then download the free iCloud Control Panel, right here. (Note: You’ll need to be running Mac OS X “Lion” on your Mac to make full use of iCloud.)
2. Next, launch iTunes, find your sync cable (the white one, which came in the box with your device) and use it to connect your iPhone, iPad, or iPod Touch to iTunes.
3. A message that reads “A new iPhone (or iPad, or iPod Touch) software version (5.0) is available” will appear. For now, click the “Download Only” button rather than “Download and Update.”
4. After you’ve accepted the iOS 5 user agreement, click the Sync button in the bottom-right corner of the iTunes interface. By syncing your device with iTunes one more time, you’re creating a fresh backup of your handset’s settings and data—a safeguard in case something goes wrong (like this) during the update process.
5. Once you’re done syncing, and the iOS 5 installation file has finished downloading (it’s a large file, so you might have to wait about 10 minutes or so), you’re ready to begin the update. Select your device in the left-hand column of iTunes, take a deep breath, then click the Update button.
6. Now, time to hurry up and wait as iTunes backs up your device (again), installs the iOS 5 update, verifies that the update is working properly, and then re-installs all your apps, music, photos, and videos. Depending on how much media you had stored on your iPhone, iPad, or iPod Touch, this could be a lengthy process (as in an hour or longer), so sit back and relax.
7. Eventually, a message will appear that reads “Your iPhone [or iPad, or iPod Touch] has been restored to its factory settings, and is restarting.” This is normal; just click the OK button to dismiss the message, or wait for it to disappear automatically. And get comfortable—you’ve still got a bit of a wait.
8. Once iTunes is finished syncing all your media back to your device, the progress window will disappear and the you’ll see the Apple logo sitting by itself in the main iTunes display. Go ahead and disconnect your iPhone, iPad, or iPod Touch from its sync cable, and wake it up.
9. You’ll be greeted by a welcome screen that reads: “Your [device] was restored successfully. There are just a few more steps to follow, and then you’re done!” Tap the Continue button, and you’ll be guided through a series of settings, ranging from enabling location services (handy for letting your device pinpoint your location in Maps) to connecting to your home Wi-Fi network.
10. You’ll also be prompted to create an Apple ID, which is the key to accessing your new iCloud account. If you were a MobileMe user, tap “Sign in with an Apple ID” and enter your MobileMe user name; otherwise, tap “Create a free Apple ID” and follow the instructions. (If you already have an iTunes account for purchasing music, videos, and apps, you’ll have to enter that ID later; here’s how.)
11. All done? Tap the “Start using iPad” button, then tap Settings, iCloud, and sign in to your new iCloud account.
12. Once you accept the iCloud user agreement, you can start turning on services that will be synced with iCloud, such as your contacts, calendars, bookmarks, notes, and photos (via Photo Stream).

Thanks to iOS 5 and iCloud, you can share contacts, calendars, photos, and other data with your other iCloud-connected devices.
13. Now, want to share the data on your iDevice with your Mac or PC? Go ahead and click the iCloud icon in the System Preferences panel on your Mac (just click the Apple menu, select System Preferences, the iCloud) or fire up the iCloud Control Panel on your PC, sign in to your iCloud account, and select the data (such as calendars, bookmakers, and contacts) that you’d like to share between devices.
14. Last but not least, I strongly suggest you turn on iCloud Backup, which automatically backs up your device whenever it’s plugged in to a power source and asleep. Just tap Settings, iCloud, Storage & Backup, then switch iCloud Backup to On.
And in case you ever need to restore your iPhone or iPad using iCloud Backup, here’s how.
Still have questions about iOS 5 and iCloud? Let me know!



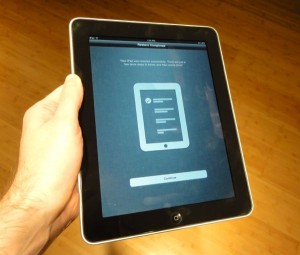

Trackbacks/Pingbacks