The most important new feature in iOS 5 (the massive new software update for the iPhone, iPad, and iPod Touch) and iCloud (Apple’s cloud-based sharing service) is also one you’re most likely to forget—well, until you really need it, anyway.
Once configured properly, iCloud Backup will automatically make copies of all the settings, accounts, messages, photos, and applications settings on your iDevice and stores them on Apple’s servers. There they’ll wait patiently, in case something bad ever befalls your handset.
The beauty of iCloud Backup lies in how little work is involved on our part.
You just plug your iPhone, iPad, or iPod Touch into a power outlet, lock its screen, and tuck it in for the night—just like you usually do—and your device will wirelessly transmit its backup files to your iCloud account in the sky, as long as there’s an available Wi-Fi connection.
It’s a great feature for anyone who rarely bothered to dig out their sync cables to manually back up their handsets with iTunes—assuming iCloud Backup works as advertised, that is.
As someone who’s seen his fair share of computers and phones fail on him over the years, I wanted to put iCloud Backup to the test before trusting it with my precious data. So I took my test iPhone 3GS, updated it to iOS 5 (required for using iCloud), and launched into the iCloud restortion process, all in the name of science.
Update [3/16/12]: Check out my new, step-by-step guide on how to restore an iCloud backup of your old iPad onto your new iPad.
The first step, of course, is making sure you have an iCloud backup in the first place. Assuming you have iOS 5 installed on your device and that you’ve signed up for a free iCloud account (if not, you can grab one right here), just tap Settings, iCloud, then scroll down and confirm that “iCloud Backup” is set to “On.”
Look just beneath the “Back Up Now” button to see the last time your iPhone (or iPad, or iPod Touch) backed itself up. If it’s been a few days, or never, you can tap “Back Up Now” to create a fresh backup.
I went ahead and followed those steps for my test iPhone, then took a deep breath (well, it wasn’t that deep, given that there’s nothing all that important on my test phone) and wiped my iPhone 3GS’s memory clean.
A few minutes later, I was staring at a gray screen that read “iPhone”—exactly what you’d see if you’d just taken a brand-new iPhone out of its box.
After pick a language (English) for my “new” iPhone and agreeing to a lengthy legal agreement, I was presented with a choice: I could set up my iPhone as a brand-new handset, restore a backup from iTunes, or—here we go—restore an iCloud backup.
I chose the iCloud option, signed in to my account, and a few seconds later my iPhone displayed the online backup that it had found: the very one I’d created only a few minutes ago.
I selected the file, and pretty soon a screen popped up that read “Restoring from backup,” complete with a progress bar and an estimate of how much time I had left to wait. Since my test iPhone doesn’t have many messages or photos on it, the process only took a few minutes; your mileage may vary, however. (You should also make sure your iPhone’s power cable is plugged in during a lengthy restoration.)
My iPhone restarted itself, and pretty soon, there it was—my old iPhone again, just as I’d left it before, restored wirelessly through iCloud.
Well…almost. A final step involves re-downloading all your apps from the App Store, a process that the iPhone handled automatically.
It also tried to re-download my music, but informed me that the tunes on my phone hadn’t come from the iTunes Store (true), so I’d have to transfer them manually from wherever I’d originally synced them. Fair enough, and easily done. (A $25-a-year feature called iTunes Match will let you sync and store all your music in iCloud, not just songs purchased on iTunes.)
So yes—iCloud Backup works, and it works well.
Again, though, remember that iCloud Backup won’t do its thing on its own. You must sign up for iCloud (it’s free, as long as you keep your online storage under 5 GB) and turn on iCloud Backup in the Settings menu.
It’ll take a few minutes to set up, but believe me—if you ever leave your iPhone in cab or drop your iPad in a swimming pool, you’ll be happy you went to the (minor) trouble.
Have questions about restoring your iPhone, iPad, or iPod Touch with iCloud Backup? Post ’em in the comments below.


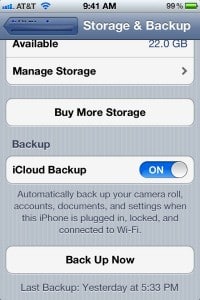
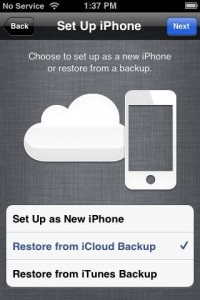
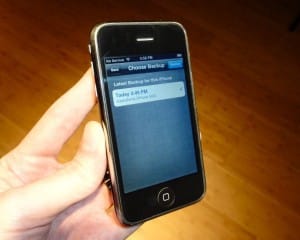
Ben – good article, thank you. Am I correct that there is no “selective” restore? I backed up 2 apps to icloud – Notebooks and Chapters – 2 “writing apps” I use a lot. I did this after seeing the full backup was going to take forever. I think if I restore these from icloud – it will erase everything and then restore only these 2 apps on my ipad. Stated another way – the restore will restore everything that is included on the backup file. Do you concur?
Hmm … that sounds about right, but remember: when you’re doing an iCloud Backup, you’re only backing up the *data* for your apps, not the apps themselves, which you can always re-download from the app store. (That’s in addition to your phone settings, messages, photos in the camera roll, etc.)
How big would a full iCloud backup for your iPhone be? My wife’s iPhone (which is stuffed with photos) has a 1.7GB backup file, and the backup process has been relatively smooth.
==============
Jon Battle
Sent from my iPad
Hi – I have a similar issue, but maybe the opposite direction. I have both an iphone and an ipad. I set up the New ipad as NEW, which downloaded all of the apps clean without the settings from the iphone. I was ok with this, because most of the apps were being used in a different way on the ipad. THere are a few apps that I would like to transfer data for at this point. Specifically an game that I have gotten VERY HIGH SCORES on and (I asked the creator of the game) doesn’t backup on their servers, and an app that holds passwords. Is there any way to leave the rest of the ipad as is, but restore data only for these apps from the iphone to the ipad. I should mention that both are backed up on iCloud. (that I think, is the confusing part for me).
Unfortunately, no — you can’t restore data from specific iPhone apps to your iPad, or even to your iPhone. For now, you can only restore an entire backup of a given device. Too bad, because if you ask me, you should be able to pick and choose the iCloud backup data you’d like to restore (like you can with a Time Capsule backup of your Mac).
I have a question. You say we’ll have to redownload our apps from the store, but what about app settings? Like from a game, for example. Will I lose my saved games and have to start over from scratch? I’d like to know about this, if you have any information.
All your app settings & data are saved in your iCloud backup (although you can customize this in the settings menu).
More details here:
https://heresthethingblog.com/2011/10/19/icloud-backing-reader-mail/
Thanks for this article, so I don’t have to test it for myself!
Very useful article, thanks. But I’ve run into some trouble restoring on my iphone 4s. The settings, contacts txt msgs etc have all been restored fine and so have a few apps but rest of the apps are stuck in ‘waiting’ mode. I get the message ‘item on your order is not available in the country associated with your apple id’ a few times then nothing happens! The remaining abt 100 apps are still greyed out in waiting. When I go into app store, the apps in waiting show as installed. On the icloud backup settings there is the option to ‘stop restoring’ the iphone but it warns that the items not restored will be lost and not backed up later. I know one option is to ditch the restore and manually download all the remaining apps or sync them with the computer but then I’d have to organise all the folders again. Annoying to say the least 🙁
Any solutions please?
Ugh. Are you sure you’re signed into the right iTunes Store account?
See here:
https://heresthethingblog.com/2011/10/13/installed-ios-5-download-purchased/
Turn on automatic downloads in Settings > Store.
Good day,
i backed up the ipod of my daughter and notice that it was going to icloud, so i selected to backup it up to my laptop. one app wasn’t synchronies with my pc. So I had to go to the pull down menu store and select authorize computer. Now this has been done, i notice that all of here app as disappear except the one not synchronize. My question, how do i restore her ipod using the icloud backup. i can’t find a clear step by step on how to do this. I’m new at this, so pretty difficult to understand itune.
What about when I’m switching iPhones? After it restores everything onto my new iPhone, does it re-upload everything or does it continue to update the existing iCloud backup file. And if it’s the latter, what happens if you don’t wipe your old iPhone and they’re both backing-up at the same time?
Thanks.
How does iCloud work if you purchase a new computer? Can the backup be restored on the new PC?
I have one question. I have set my restriction pass code to some number that i can not remember. I was told i would have to restore my iPhone 4 back to its original state in order to reset it or try and get the number correct (10,000 combinations and i have to wait an hour between each attempt after the 7th try. I figure i could do about 16 a day so about 2.75 years and i will be done). Did the backup from iCloud keep the old pass code or did it reset
it does reset it.
Thanks SO much for this – spells out the steps infinately better than the Apple Support website!!
Thanks, appreciate it! If you have more questions moving ahead, let me know.
Your instructions are a million times easier to understand than that of Apple’s. Thank you! Now to muster the courage to hit that reset button… *gulp*
does the backup pick up where it left off? i have to go sleep soon and it says 8 hours left -.- it’s the first icloud backup…
Excellent article! Well written and SUPREMELY easy to understand.
One question that has been bugging me… Is there not a way to restore to a previous back-up (iCloud or iTunes) WITHOUT having to wipe the phone?
For example, I have iCloud back ups on and accidentally synced with my iTunes account and it wiped out all my folders I had everything neatly organized in.
I thought… “No big deal, I’ll just restore it from the iCloud backup…”
No… I won’t… I had to manually sort and label my dozens of apps back into folders.
Seems like an easy enough step to incorporate into iCloud?
Thank you! Yep, as far as I know, you must wipe your iPhone/iPad/iPod Touch to restore a backup from iCloud. You’re right, though—it would be great to be able to selectively choose specific items to restore, same as you can with Time Machine on the Mac.
Hi, if I want to save a local backup (external hard drive) of my iPhone that is stored in iCloud, how might I do that? i.e. can I download it from iCloud or only restore from iCloud? Alternatively, where are non iCloud iPhone backups saved on a W7 PC? Don’t appear to be any in the iTunes media folder….
Pretty sure you can’t download an iCloud backup to your desktop; the only way to access it is when you’re restoring your iOS device.
As far as the location of an iTunes backup for your iPhone on a Windows PC, check this link for the details—short answer is that the file is there, but it’s hidden:
http://osxdaily.com/2009/09/11/iphone-backup-location/
Now
you can easily restore iPhone4 contacts by using iPhone 4 contacts
recovery tool. Unlike iTunes, this software is completely safe and
you don’t have to go through data loss problem while restoring the
backup.
dewqd
Now
you can easily restore iPhone4 contacts by using iPhone 4 contacts
recovery tool. Unlike iTunes, this software is completely safe and
you don’t have to go through data loss problem while restoring the
backup.
Hi
I had to get a new 4s as my new one which I got only 30 days before got soaked in the rain. Having synched my phone I have got some of the photos I had taken back but not all of them, is there any way to try and retrieve them?
Thanks in advance
Susan
I’m assuming your old iPhone is damaged beyond repair, yes? If so, you’ll only be able to restore whatever data you backed up during your last sync, either on iCloud or locally on iTunes.
That said, there are several services out there that claim they can retrieve snapshots and other data from a damaged iPhone for a (probably hefty) fee. I can’t vouch for any of them personally, however, and keep in mind that they may charge you even if they can’t recover anything. Buyer beware.
i backed up but my apps are still not there what do i do?
Give this a try—just replace “music” with “apps”:
https://heresthethingblog.com/2011/10/13/installed-ios-5-download-purchased/
thanks for this.
i have a question, though…
my iphone was stolen :-/ i’m not getting another one, but would really like to restore my photos from the icloud backup… so far i’ve been able to access the contacts and calendar, but the photos don’t show up on the icloud site… is there any way to get those pictures without buying a new iphone??
thank you 🙂
um, when i click on a app on my ipad2
it goes black and then fades but to the previos page i was on, and then i went to settings and clicked iCloud, then storage and black up and clicked ‘back up now’
but it doesnt help so do you know what i could do because if i restore it i dont want to loose my apps because ive spent 60$ on them all and i try to save them to itunes but they dont all work 🙁 pleaaaaaaaaase REPLY PLEEASE! 🙁
So i had to restore my iPhone last week, and lost all my contacts and everything and I couldn’t figure out how to get everything back is it too late to open up iCloud and get everything back again? If not how do I open up iCloud? when i got the phone my phone company set it all up for me so Im still learning how to work everything. And I got the phone on December 29 and it restored on January 30th I dont think it should restored itself but my phone company couldnt have helped me.
Hi the article is a great help I did make use of it in restoring my Ipad and backing-up using icloud, however I’m confused on one tiny detail of the process since iTunes seemed to hang-up on me as it got stuck in the part where it says “Restoring software to iphone”. the iphone did restart and I was brought to the grey background like the one brand new unit does, and soon I was setting the unit back to my settings. All of these while still attached to USB cable to Itunes which as I said had hang-up. After waiting for more than an hour and seeing there is no progress happening on the “restoring software to iphone” part I decided to disconnect while the unit is still in the process of downloading some apps that was originally installed in the unit prior to restoration. The phone seemed to have restored to its original state having checked on the settings and functions of the unit, however Im unsure if it really did since i disconnected before any prompt from itunes saying that the process was successful.
Do you think I should redo the process again given no apparent abnormalities so far? I’m asking this since the whole process is rather lengthy and took me not less than 5 hours to do, it could be due in part to my slow internet connection and size of data stored. What do you think? Thanks and hoping for your advise on the matter. More power
Mike
Hi Mike — hmmm, hard to say without knowing more details. Does your iPhone seem more or less OK, or are you missing apps and/or music? (Remember, you can always re-download them from the App Store.) Let us know!
Thank you. great article.
I have my iPhone and iPad synced with iCloud. If I wipe my iPhone clean, will that not wipe everything off my iPad, and iCloud too? If I delete one contact off my iPhone, it goes off iCloud too, so wouldn’t it be the same case if the phone was restored or ‘wiped’.?
You’re welcome! Nope, iCloud won’t erase everything off your iPad if you wipe your iPhone. If you erase all the content and settings on your iPhone, you’re essentially restoring it to its factory settings—and that, in turn, de-couples your iPhone from iCloud. Hope that helps!
thanks this was great but how long did you have to wait for it to wipe everything??
It shouldn’t take all that long, although I’ve been hearing that the process can take a looooong time if your device is jailbroken.
I lost my iPhone today in a cab. I know it was stolen cos when I tried to call my number, it went straight to voice mail. I had some very personal material on it, and got really tense. hadn’t keyed in a password lock and didnt turn on Find my iPhone. I just manned to backup material from my stolen phone onto my new iPhone through iCloud. If I have deleted these messages and photos on my new phone, does it mean that they get deleted on the stolen phone too? Also, I’m feeling nervous about syncing my new phone with my macbook. will the thief have access to all my stuff on my new iPhone and macbook? I have changed my iTunes password. Pls help!!! It’s been a dreadful day
Great article. One question: will it put all the apps back in their folders?
Yep, I’m pretty sure it will (it’s been awhile since I tried this). I’ll be testing the whole process again soon with an old iPad, so I’ll let you know if I find out anything different.
Great, thank you!
I have a question maybe you could help me with.
Im trying to restore my iphone from an icloud backup at college, and the wifi here requires a certificate and not a password. So this means when I choose the wifi from the iPhone Setup thing that starts up after a restore, I cannot type in a password and connect, how do I go about keeping the certificate as I restore?
Hmmm, good question. My suggestion is a simple one: finding an off-campus friend who wouldn’t mind letting you restore your iCloud backup over his or her Wi-Fi connection. That is, unless someone has another idea … anyone?
i did first a reset sitting and it delete all the thing ! after i read this information i did what u said … but no thing change and comeback ! please help me.. or just explain to me why the camera roll doesn’t cameback and the messeges ! thanks :*
how to delete icloud id on iphone 4s without losing my conacts
how to delete icloud id on iphone 4s without losing my conacts
I back up my itouch on my PC and would like to have my contacts and calendar back only backed up on icloud.
Do i have a 100% backup on my PC?
Where on the PC are the i touch files stored?
Brilliant! Thanks
Ok, I have a major problem. When I was setting up my iphone 4 with the icloud, I chose “Set up as new iphone instead of “restore from icloud backup” Now I have lost EVERYTHING! I went to settings>icloud>storage and backup>manage storage and I found all of my apps and stuff backed up, but it is not restored to my actual phone. Is there anyway I can restore my stuff back onto my iphone???
Thank you so much!
Try to do the same steps but this time press restore from icloud
This is a super helpful article! But before I actually do this, I was wondering if you can decide which point you want to back up your device from. On iTunes, you can pick the date of the back up so you can go back to whenever it was updated.
I have had my phone set as icloud back up only for a couple months now and it has been. But my wifi shut down on the phone and I couldn’t back it up via iCloud and I thought I backed it up through my computer but I dont think it did. And I just took it to the Genius Bar appointment and got a new one. Now I lost all my photos that were taken between the time that I had the wifi and when I got it replaced. However, I backed up the new phone via iCloud afterwards, with the phone restored to the time before i switched to iCloud backup.
So if I can pick the specific time of the backup/restoration, then it would be the most ideal situation, please let me know!!
oh, boy! I do not know how i could have accidentally overwritten my contacts on I-Phone. Now all my contacts is gone..but I did setup backup contacts to I Cloud.
How do I restore my contacts from I Cloud?
Thank you for this artical but-my I phone 3GS was legitimately unlocked.
I did back up to Icloud. Did a restore clicked on ICloud restored then said Pin locked. Asked me another question ticked Icloud and thank goodness it unlocked again and all was well.
My question is when I plugged in to charge ITunes opened saying Backup IPhone either to Set up as new phone or Restore from backup. I am worried if I do this that the phone will lock again. I really would like to sync again with Itunes but do not want to lock my phone again. Could you please help
i am synced to icloud with someone else in my families iPhone. their contacts synced to my ipod and i deleted them, therefore deleting them from icloud. please tell me there is a way to get them back!!
Don’t panic if it says no backups are available… I had an iPad 2 replaced and that is what it told me when I tried to restore from iCloud. The replacement iPad from the Apple Store did not have IOS 5.1. I had to first upgrade it to IOS5.1, then I could restore from iCloud.
This is really helpful, my restore however says its going to take 8 hours!!! can i interrupt it, take it home from work and continue it there?
How can I restore my photos only from iCloud which seems to be deleted from my phone? Many thanks in advance
Did you ever get an answer on this ?
Hey just wanted to tell you , i found a way to restore your icloud backups
without the need of a pc
It has to be jailbroken though and you need ifile
But you dont need a pc and your jailbreak won’t be gone =)
1. Go to /var/mobile/Library/Preferences
2. open the com.apple.purplebuddy.plist
3. change the properties of
RestoreChoice, SetupDone, SetupFinishedAllSteps
from 1 to 0
4 respring your device
It will take you to the setup screen, right to the restore choice after a wlan has been selected
there you can choose from the 3 latest backups your device has uploaded to the icloud
If you choose a backup , it will restore all backuped data
and evreything installed before will stay on your device too
except for the data in the backupo of course, those will be overwritten , if exist.
wsanted to share this with you because i searched on google for way too long needing to restore my backuped data and didnt ofund a way without a restore or itunes
and of course i didnt want my jailbreak to be gone
com.apple.purblebuddy is the identifier of the setup.app
if your wondering,
its pretty logical that this works if you keep in mind resetting the settings will bring you back to the setup screen, but it still toook me a lot of time to figure this out =)
Thank u so much for this, u saved me !
Here’s the thing. My iCloud settings page is missing a back up now button, which is bizarre. Am I in the right place?
Also the iCloud Backup switch is not highlighted, but it does say that it is on.
can you restore from a Icloud backup different date like a backup that happened two weeks ago
i restored it but now when i click on my apps they will not load???
hello could i please please get some help. i have tried apple 3 times and no success so not sure if there is a saving grace in all this. i got a new ipad 3. did a restore from icloud back up as you mentioned here from a previous ipad 2 icloud back up and all went perfectly awesome….everything was on the new ipad 3 it was perfect….then someone very stupidly late at night went to delete all the old email folders from the old ipad 2 as somebody new was getting it…ok good yes thats fine….but then for some stupid stupid reason got mixed up and started using the new one and deleted all the folders off the ipad 3 as well…its all a blur. all i know is now is all my mailboxes are completely deleted off ipad2 and ipad 3. tried erase and restore from the icloud back up that i used the first time that went perfect and everything went ok again except emails. tried erase and restore from icloud back up before that one and still all except emails…can it only restore emails once. can you suggest something to do. all my emails from my ipad are now completely gone and i am sick. please please anything i can do here is there even some kinda app thing i can purchase to somehow recover them. thanks so much for your help
I bought an iPad and wanted to keep its basic apps in sync with my iPhone4. Basic apps are calendar and contacts. I fired up iCloud on both and it worked like a charm, until it blew away all of my calendar entries. I sync quite often so I figured I might have a chance if I could restore from one of my iCloud backups on just one of my two devices. But I cannot figure out how to see more than one backup. Of course, that one would not have my good calendar entries on it.
I have been reading a lot of bad things about iCloud, like losing calendar data and contact data. Fortunately I have not lost any contact data.
Got any ideas on how to access, say, the third iCloud backup back?
I’m trying to restore from an icloud back-up and my new 4Gs phone says there is no back-up when the old device shows the back-up was done 2 days ago. Any suggestions would be appreciated.
i have a i phone 3gs which have some saved messages on i phone these are messages that i had previously deleted but i never knew they would be sitting on iphone memory now when i search i phone i see them but cannot read them completely,and i see some important messages i want to restore them or download them on my computer someone told me if i sync my i phone i might loose them forever, i had also previously synced my phone last year on my computer but i sold it and now i have a new computer
what should i do
So while I’m backing up everyone on my phone, is there a way i can see if all my pic’s and txt’s have been saved in icloud? I’m more worried about my txt’s because my iPhone is half personal and half work. so i have a LOT of work txt’s that i NEED. i just don’t want to start up my new phone (have a broken one and got a new one a few days ago) to not have my text’s from the old phone not on the new one so i wanna make 100% for sure that they are on there.
Unfortunately, you can’t check and see the exact photos and texts that are backed up in iCloud. It’s a great idea for a future version, though. (You listening, Apple?)
well that kinda suck >.< but yes it is a great idea to have it for the new IOS when the new iPhone comes out. I don't know why they wouldn't let you do that right now seems kinda dumb but hey we all have to hope and pray that are surf is for sure backed up. thank you so much for reply back to me!! 🙂
Question, when iCloud does it’s thing and backs everything up…it clears all of my old calendar events. I need to keep that past information ON MY iPhone and iPad. It doesn’t do me any good just sitting in this “cloud”. How do I put that information back on my devices and STOP iCloud from clearing them. I love the idea of having the information backed up but can’t stand the fact that it automatically clears it from my devices without warning. I had a major heart-attack the first time this happened. I thought I lost everything.
Please, any advice you have would be great.
can I restore without redownloading all the apps? please
Thank you much !!! muaaah ! i got all m contacts back now 🙂
hi ben, I hope you can help! i’ve just deleted a very important sms conversation accidentally. how can i restore from my i cloud backup. I don’t need to update everything, but the message section if that’s possible?
good article, and yes that is the way to restore a phone….But when you have 4.6Gb of info and it tells you 3 hrs to restore, then shuts off and DOES not restore, then what?! Great concept APPLE but it isnt working….SO now my stuff is in the cloud but I have no other way to get it?
when the icloud does a new back up does it back up only whats on your phone at the time of the back up? I deleted some pictures about a week ago and my icloud has been backed up since then (i have my wifi on all the time and plug it in every night) so my question is, if I restore it will it come back with those pictures i deleted even though its been backed up several times since they were deleted? please let me know, i dont want to do anything unless i could get them back! thanks so much!
You can restore an older backup from iCloud if you wish, but keep in mind that you can’t pick and choose the data you wan’t to restore—that is, if you restore an old iCloud backup file, you’ll be turning back the clock on your entire iPhone.
More info here:
https://heresthethingblog.com/2012/05/02/restore-icloud-backup-older-reader/
Since i do not have a strong enough wireless connection, can i set up my phone as a “brand new phone” then backup with iCloud later on or do i have to do it from the start?
I’ve accidentally stopped restoring and now it won’t let me restore my pictures, is there anyway I can find them again? thanks!!!
THANK YOU
Apple Support for the “rest of us” and for Apple geeks unfamiliar Apple iPhone!
My post is above
My iPhone was set up as a “new” iPhone. Can I now restore the iCloud backup to it?
I accidentally deleted a message in my notes. Is there anyway to restore it back to my notes? Please say yes!
My music is sitting in the cloud, not on my phone. even with syncing itunes they are not transferred to my new phone. I like to hear the music I purchased not just have it sitting in the cloud, how do I get it to transfer back to my phone?
Here’s something; A user of mine did an iOS 6.1.2 upgrade last night at 11pm before she went to bed, it wiped her contacts list. Then at 4am icloud updated automatically and removed her contacts from the icloud backup. By default any changes to the phone get transfered to your icloud backup, make’s you rethink automatic backups huh.
My sms messages and calenderappointments are gone …. How to get them back…?!
Thank you so much for this! It worked 🙂