Did you know that there’s more than one desktop on your Mac? Yep, it’s true—and in “Lion,” the just-released update for the Mac operating system, you can pretty much have as many desktops as you want, each filled with its own assortment of open documents and applications.
Sound confusing? Sure. After all, most of us are used to having a single desktop on our systems—you know, the one that’s directly in front of us. The idea of have more, “virtual” desktop spaces with open windows that you can’t see can take a little getting used to.
Once you get the hang of it, though, these additional desktop spaces—which you manage in Mac OS X Lion with a new feature, dubbed “Mission Control”—can become addicting, even essential.
Indeed, when I switch to a PC running Windows, which doesn’t have built-in desktop “spaces” like the Mac does, the thought of having only one space for all my windows leaves me feeling cramped and claustrophobic.
Let’s take a quick tour of the desktop spaces in Lion’s new “Mission Control”—and keep in mind that older versions of the Mac operating system also have the “spaces” feature, which you can manage in the System Preferences panel under the Apple menu.
1. First, go ahead and activate Mission Control by clicking its icon in the Mac OS “Dock,” swiping up with three fingertips on your MacBook trackpad, pressing the Mission Control key (the one marked with three little boxes) on your Mac keyboard (it should be in the top row), or by following one of these methods.
2. Now you’ll see an overhead view of all your open applications, windows, and spaces. In the example I’m showing here, we’ve only got two spaces running: the Mac OS “Dashboard,” a window with “widgets” for things like the weather, stock tickers, and news headlines, and a single desktop space.
On my desktop, I have five applications open—Mail, iPhoto, iCal, iTunes, and Safari, not to mention a total of three Safari open windows at once. Yep, things are starting to get a little crowded.
3. OK, time to spread out a little bit. I’d like to deal with my Mail in a completely separate space on my desktop, so it can be open and ready for me without getting lost in a pile of windows. So here’s what we’ll do; I’ll activate Mission Control again, click and hold my Mail window, and then drag it up and over to the upper-right corner of the screen—where all of a sudden, a new “space” with a big “+” sign appears.
4. I drop Mail into my new space, and presto! I now have another desktop (helpfully labeled “Desktop 2”) with just my Mail application open. To visit my new space, I just activate Mission Control and click the Desktop 2 icon, which immediately zooms in and fills my screen. (You can also click the two arrows in the upper-right corner of the Mail window to enter a “Full Screen” mode—or not, it’s up to you.)
5. Now I’ll go ahead and rinse, repeat with more of my open applications, until I have a total of six desktop “spaces” (plus the Dashboard space) going at once. To switch between your desktops, open Mission Control and click the desktop space you want to jump to. You can also scroll though them one-by-one with a sideways three-finger swipe on your trackpad, or by tapping a left or right arrow key on the keyboard while holding down the Control key.
6. Want to start cleaning up your spaces? Activate Mission Control, then hold your mouse over the space you want to close until a circle with an “x” appears on its corner. Click the “x,” and poof—the space will disappear, with any open windows safely sliding over to one of your remaining spaces (so don’t worry, you won’t lose any work).
So, that’s the “what” and “how” of Mission Control’s desktop spaces—but what about the “why”?
As I mentioned earlier, the whole desktop “space” concept may take time to wrap your brain around—and indeed, it changes the way you work.
My wife, for example, used to love having all her open applications and documents on one desktop, or minimized in the Mac OS “Dock” where she could see them. For her, using virtual spaces was an unwelcome jolt to her daily desktop routine.
Personally, though, I love it—and my wife has come to depend on virtual desktop spaces, too. For me, it keeps my desktop activities organized and separated: all my mail is here, my photos are over here, my music’s there, and my calendar’s here. When it’s time to do the books in Quicken, I create a new space and start cranking away—and if work beckons, I can switch spaces, do what needs to be done, then return to my Quicken desktop “space,” with everything there just as I left it.
So, give it a try—and if you have more questions about desktop spaces, Mission Control, or Mac OS X Lion in general, just ask!




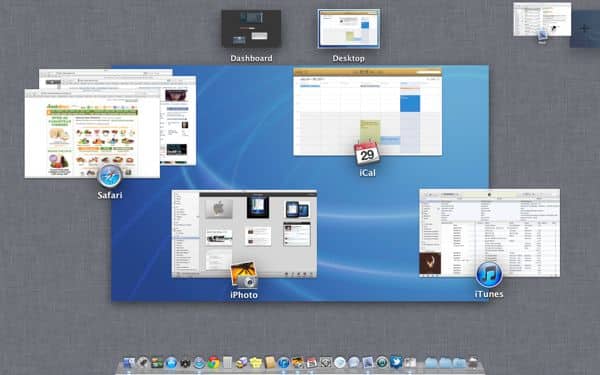


I noticed on the Apple site that there desktops are labeled iTunes, Mail etc. It seems that would be easier to see what was in each desktop without clicking on it or straining my eyes to see it. I can’t seem to make this show on my mac. Any suggestions please.
Here’s your answer!
https://heresthethingblog.com/2011/11/15/wont-mission-control-label-desktops/
3 FINGER swipe doesn’t work for my mac? I have a late ’06 model.
Yep, it depends on the age of your Mac. The three-finger swipe works fine on my MacBook Air from ’09, but not on my older MacBook Pro (from 2007, I believe).
man this is so amazinggg!!!!
Thanks for a very well written introduction to Launch control.
I was quite impressed in how the upgrade to Lion converted my spaces into desktops. I waited until 10.7.3 before I risked upgrading because I found that in spaces it was a little easier going directly to a doc/app in two gestures. In Lion it’s 3 or more. I also preferred dashboard to overlay and not take me to a new space, something I later discovered was merely a setting change.
However, now that I’m using launch control I noticed some strange behaviour which I hope you can point me in the right direction.
When on desktop 3 for example and clicking on the mail icon in the dock it takes me to desktop 1 where I told launch control I want mail to live, but every now and again it shows mail behind all other open apps/windows in that desktop. Really strange and irritating. It also does this with other apps, not just mail.
The other oddity is that when I click on say (mac)excel in doc, it opens on the desktop I am on i.s.o. taking me to the desktop where it is supposed to live.
Then finally, when clicking on some apps, in particular Visio (parallels) in the dock, it takes me to the completely wrong desktop where Visio is not. Clicking on it again might sometimes take me to the right desktop where Visio is already open. Other times I have to manually find and go to the Desktop.
The first two I’m not sure what is going on, but the last one it almost seems as if launch control is getting confused with where the desktop has moved to. (Launch control moves the desktop left the more you use it so it is essentially sorted on usage from left to right.) So when clicking on Visio takes it to the physical desktop position where Visio used to live and not the relative position.
Anyway, any help on any of these would be appreciated.
Thanks
Paul
this is kinda going backwards, when i have 30 jpgs open in PS they just stack on each other rather then separate perfectly like in snow leopard. lion makes it harder to find the files in trying to work with, its not designer friendlily anymore
You can split it up in mission control, just go over PS and for me, it is four finger push up
Preview seems to be “permanently” stuck on the right side of my desktops without the option of closing it, i.e. no “X” when I hover over it. Opening a new desktop always pushes the preview desktop to the right. Is there any way to close the Preview desktop?
Thanks
Hi there, Is there any way I can keep the files on my desktop to stay on desktop two, rather than desktop one?
(Essentially leaving desktop one empty of folders?)
Thanks!
Pretty sure that isn’t possible, unfortunately. Anyone else?