Dave writes: If I don’t have a Wi-FI connection in my office, can I use my iPhone and connect to the Internet via its cellular network? If so, how?
Hi Dave! Yep, you sure can. Indeed, it only takes a few taps to turn your iPhone—or your Android phone, for that matter—into (essentially) a portable (or “personal”) Wi-Fi hotspot that piggybacks onto your cellular 3G or 4G data connection.
Now, most of the big carriers will let you turn your iPhone or Android phone into a mobile hotspot without paying anything extra.
If, for example, you have a “capped” mobile data plan, the mobile hotspot data you use will (typically, anyway) be deducted from your usual monthly data allowance.
But if you’re lucky enough to have an unlimited 3G or 4G data plan, your carrier probably will demand an extra fee—or, at the very least, put a limit on any mobile hotspot use.
In either case, make sure to call your carrier for their mobile hotspot policy and fees, if any.
Oh, and another thing: Be very careful when connecting (or “tethering”) your MacBook or Windows laptop to your iPhone’s or Android phone’s mobile hotspot.
Why? Because laptops will often try to download big system update files to their hard drives without asking you first—and before you know it, you’ll have burned through your monthly mobile data allowance.
You should also be mindful of other data hogs such as streaming-video sites (like Netflix and YouTube), programs that sync files and folders automatically (like Dropbox and Google Drive), and desktop email clients (like Outlook and the Mac’s Mail app) that download large file attachments.
OK then … ready to connect? Here’s how.
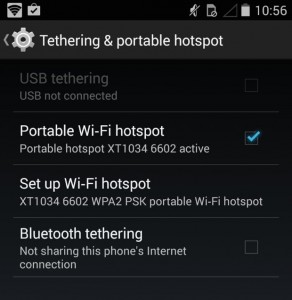
Tap “Set up Wi-Fi hotspot” to check the name and password for your Android phone’s mobile hotspot.
For Android:
- Tap Settings, then tap “More…” under Data Usage. (Note: The following steps may vary depending on the make and model of your Android phone. I tested this tip with a Motorola G running on Android version 4.4.3.)
- Tap “Tethering & portable Wi-Fi hotspot,” then tap “Set up Wi-Fi hotspot.”
- You’ll see the default name of your portable hotspot in the “Network SSID” field. Want to change it? Go right ahead, and feel free to name it anything you want.
- Next, tap the “Show password” checkbox to see the default hotspot password—and yes, you can change it, but try to pick a strong password.
- Once you’ve made note of the hotspot name and password, tap the “Save” button.
- Tap the “Portable Wi-Fi hotspot” checkbox to turn it on.
- Now, go to your laptop or other Wi-Fi-enabled device, and check its Wi-Fi settings; you should see your Android phone’s hotspot name in the list of available networks. Go ahead and connect. That’s it!

Your iPhone’s hotspot name is the same as the overall “name” of your phone.
For iPhone:
- Tap Settings, Personal Hotspot. Don’t see the Personal Hotspot setting? Then try tapping Cellular instead, and look for the Personal Hotspot setting there. Still don’t see it? Then contact your wireless carrier for help.
- Next, make note of the password listed in the “Wi-Fi Password” field. Want to change the password? Just tap it to pick a new one; again, though, make sure to pick a strong password.
- Your iPhone’s hotspot name is the same as the overall “name” of your phone. Tap Settings, General, About to check (or change) your iPhone’s name.
- Tap the switch next to Personal Hotspot near the top of the screen to turn it on.
- Go to your laptop or other Wi-Fi-enabled device, open its Wi-Fi settings, then select your iPhone’s hotspot name in the list of available networks.
Bonus tip
Can’t find your mobile hotspot name in the list of available Wi-Fi networks? One possibility is that its signal is being crowded out by other nearby Wi-Fi networks (which happens to me all the time in New York). Try turning your mobile hotspot setting off and on again; sometimes, that’ll do the trick.
If all else fails, you can also try tethering your laptop to your iPhone or Android phone using your handset’s USB sync cable.

