If you haven’t tried customizing the Safari toolbar buttons on your Mac yet, you’re in for a treat. Find out how to drag new buttons into the Safari toolbar, as well as which buttons to pick.
First things first, though…
What’s the Safari toolbar?
Basically, it’s the big wide bar along the top of the Safari web browser. Inside the toolbar, you’ll find a series of buttons, including the Back and Forward buttons, a button that opens the Safari sidebar (where you’ll find your bookmarks and saved web pages), the address bar (for URLs and searching), the Share button, and the Tabs button.
But here’s the thing: you don’t have to settle for the “default set” of Safari buttons. If you like, you can pick new buttons to add, remove ones you never use, or rearrange the buttons as you see fit.
How to add or remove Safari toolbar buttons
To get started, open Safari, click View at the top of the screen, then select Customize Toolbar. When you do, you’ll see a menu of new Safari toolbar buttons to choose from.
See one you like? Just drag it into the toolbar, or drag an existing button out of the toolbar. You can even rearrange toolbar buttons or “flexible” spacers with your mouse.
The 6 Safari toolbar buttons you need to try
OK, now that you know how to add, move and rearrange buttons in the Safari toolbar, read on for six of my favorite toolbar buttons, starting with…
 1. iCloud tabs
1. iCloud tabs
Want to quickly see which Safari tabs you have open on your other iCloud-connected Macs, iPhones and iPads? Just add this toolbar button and click it to view active Safari tabs on your other iOS devices, then click a tab to open it.
Related: An easy way to save your open Safari tabs in a bookmark folder
 2. Home
2. Home
Believe it or not, the venerable Home button isn’t among the default set of Safari toolbar buttons. Drag it in and click it to visit your favorite Home page. To set a new Home page, click Safari, Personalize, General, then edit the Homepage field.
Related: How to set multiple Home pages for your web browser
 3. Zoom
3. Zoom
Having a hard time reading the tiny text on a web page? You can boost the size of everything on the page by clicking View, Zoom In—or, even better, just drag the Zoom button into the toolbar.
Related: How to zoom the entire screen of your Mac
 4. History
4. History
What was that web page you were visiting the other day? Just drag the History button into the Safari toolbar for an exhaustive (and searchable) list of your recent browsing activity.
Related: 7 ways to make the most of Safari for iPhone and iPad
 5. Favorites Bar
5. Favorites Bar
Just below the main Safari toolbar is the Favorites bar, a thin stripe that contains buttons for your very favorite websites. If you want to hide the Favorites bar until you really need it, drag the Favorites Bar button into the Safari toolbar, then click the button to toggle the Favorites bar on and off.
Related: Missing the Favorites Bar in Safari? Here’s how to get it back
 6. Print
6. Print
From recipes to receipts, there are plenty of reasons to print from web—and if you’re a Safari user, you don’t have to click File, Print to do it. Just drag the Print button into the Safari toolbar to open the Print menu with a single click.

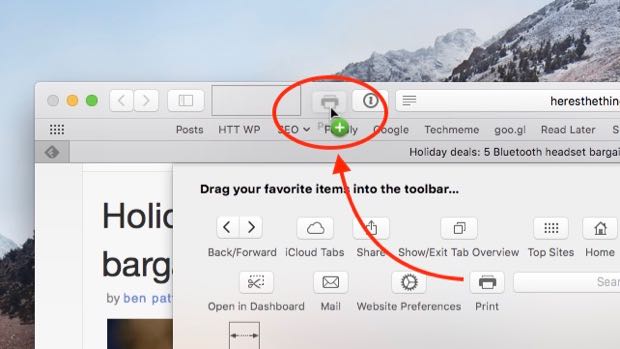
 1. iCloud tabs
1. iCloud tabs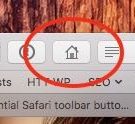 2. Home
2. Home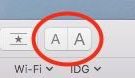 3. Zoom
3. Zoom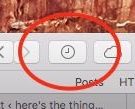 4. History
4. History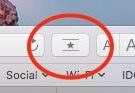 5. Favorites Bar
5. Favorites Bar 6. Print
6. Print