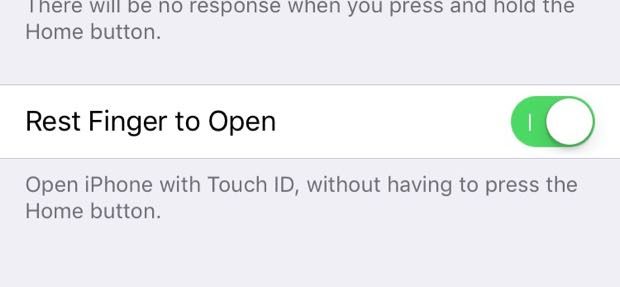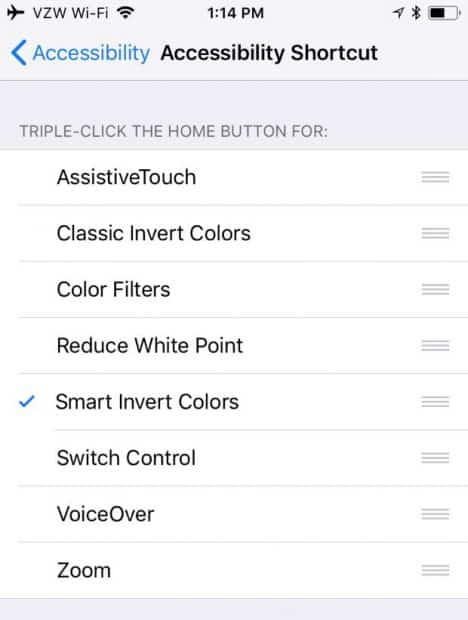Ready to take charge of the Home button on your iPhone or iPad? Learn how to make it easier to double-click the iPhone Home button, change what happens when you hold the Home button, try some nifty triple-click tricks, and more.
Note: The following tips don’t apply to the all-new iPhone X, which lacks a physical Home button.
1. Change the iPhone Home button double-click speed
For those of us who no longer have the split-second reflexes, double-clicking the iPhone Home key (or the iPad Home key, for that matter) to switch apps can be harder than it sounds. Indeed, if you don’t click fast enough, you’ll simply wind up back on the home screen. Luckily, there’s an easy way to change the speed with which you need to double-click the Home key.
Tap Settings, General, Accessibility, Home Button, then pick a double-click speed: Default (the standard setting), Slow, or Slowest.
When you tap a new option, your iPhone will “buzz” three times to give you an idea of how quickly (or slowly) you need to double-click.
Related: 3 nifty iPad gestures you need to try
2. Skip pressing Home when unlocking your iPhone
Got a Touch ID-enabled iPhone? If so, you may have noticed that when you wake your handset by clicking the Power button and rest your finger on the Home button to unlock your iPhone, you still have to press Home again to get past the iOS lock screen. (Thanks, iOS 11.)
Want to skip that final Home button press? Click Settings, General, Accessibility, Home Button, then scroll all the way down and flip on the “Rest Finger to Open” setting.
Now, if you click the Power button and simply rest your fingertip (one you’ve registered with Touch ID, of course) on the Home button, your phone will unlock itself immediately, no additional button presses needed.
3. Keep Siri from beeping when you press and hold Home
By default, you’ll enable Siri—you know, Apple’s tireless, voice-activated digital assistant—when you press and hold the Home button. All well and good, but if I had a nickel for every time I activated Siri by mistake, well…you get the drift.
If you’re tired of turning on Siri by accident whenever you hold the Home button down for too long, there’s a way to turn the shortcut off.
Tap Settings, General, Accessibility, Home Button, go down to the Press and Hold to Speak section, then pick a setting: Siri, Voice Control, or Off.
If you pick Voice Control, pressing and holding the Home button will turn on iOS’s old Voice Control feature, which lets you do basic things like dial a number of play music via voice command. If you ask Voice Control a more complex question—like “Should I bring my umbrella today?”—you’ll get little more than a confused beep.
If you don’t want anything at all to happen when you press and hold Home, pick the “Off” button. Doing so will disable Siri altogether, unless you dig into your Siri settings (Settings, Siri & Search) and turn on the “Listen for ‘Hey Siri'” option.
4. Turn on the Home button’s triple-click shortcut
You probably already know that double-clicking the iPhone Home button lets you quickly switch between apps. What you may not know, however, is that you can triple-click the home button, too, and you can set the triple-click gesture to do some nifty tricks.
For example, you can triple-click your way to a “smart” invert colors feature that acts as a de-facto dark mode, perfect for reading on your iPhone or iPad at night in a dim room.
There’s also a zoom feature that lets you pinch to zoom your iPhone or iPad’s screen, a “color filters” mode that switches your screen to black and white, and a “voiceover” feature that reads aloud any text on the screen.
To start triple-clicking the home button, tap Settings, General, Accessibility, scroll all the way down to the Accessibility Shortcut setting, then pick a feature. If you choose only one, it’ll switch on automatically when you triple-click the home button. If you pick more than one, triple-clicking Home will let you choose which of your selected Accessibility options you’d like to use.