[Updated 3/13/2018] If scrolling on your Mac trackpad or Magic Mouse feels strangely upside-down, topsy-turvy, or just plain wrong, there’s a simple explanation—and an easy fix.
Back in the olden days of Mac (not all that long ago, mind you), you’d flick “up” on your mouse wheel or trackpad to scroll up, or down to scroll down. Seems logical, right?
“Natural scrolling” is the reason scrolling on your Mac feels backwards
Well, Mac users got a little surprise with 2011’s “Lion” update for OS X: “natural scrolling,” which means (somewhat counterintuitively) that you flick up on your mouse to scroll down, and down to scroll up.
So, what’s the deal here?
Well, the idea behind “natural scrolling” is that it mimics the way you swipe with your fingertips on an iPhone or iPad touchscreen.
On the iPhone, when you want to scroll down a web page, you touch the screen and drag up—and the page scrolls down. And if you want to scroll back up, you touch the screen again and drag … down.
Related: Miss the Mac’s scroll bars? Here’s how to get them back
Personally, my brain gets the whole “natural scrolling” concept. But even after a few years, my fingers still stubbornly trying to flick up when I want to scroll up.
How to turn off natural scrolling on your Mac
In any case, we’ve got two options here. One: get used to the new “natural” (or at least as far as Apple defines it). Or two: forget “natural,” and go back to normal.
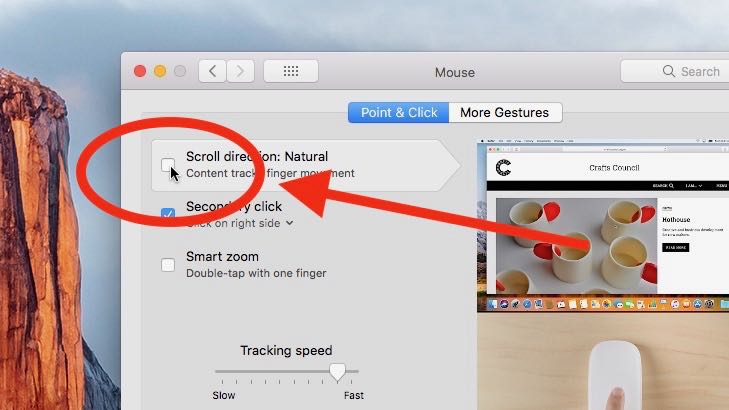
Visit Mouse or Trackpad preferences on your Mac to turn natural scrolling off.
If you’re opting for the latter, here’s all you have to do:
- Open the Apple menu in the top-left corner of the page, then select System Preferences.
- Click the Mouse or Trackpad icon (depending on which one you’re using), then make sure the “Point & Click” tab is selected.
- See the first option, labeled “Scroll direction: natural”? Uncheck that box to return to … well, unnatural scrolling.

