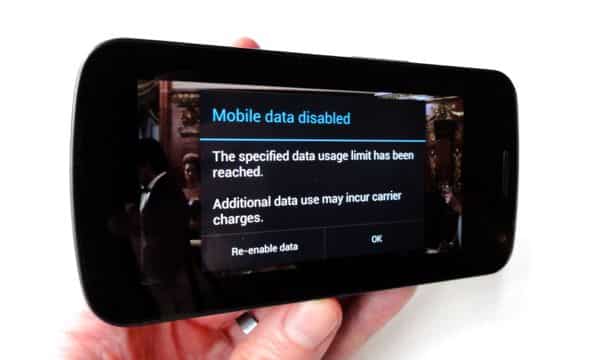
Indeed, you could blow through your entire monthly data allowance in a matter of days or even hours by watching too many Netflix videos or streaming too much music.
That’s why I’m bullish about a feature in the latest version of Google’s mobile Android software: a data-usage monitor that warns you if you’re approaching your monthly data limit, plus the option to turn off 3G or 4G data entirely before your carrier starts charging you extra.
The catch? Only Android phones running version 4.0 or later of Google’s Android OS have the data-usage meter installed.
To check which version of Android your phone is running, opening the Settings menu, tap “About phone” (it’s near the bottom), then check the number under “Android version”; if the number reads “4.0” or higher, you’re all set.
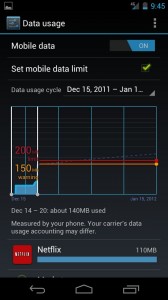
Just tap and move the sliders to set “warning” and “limit” levels for your mobile 3G and 4G data usage.
And one more thing: keep in mind that “mobile data” refers to 3G and 4G data from your carrier, not your home Wi-Fi network or any other Wi-Fi hotspots.
- Launch the Settings application and tap “Data Usage.”
- You’ll see a chart showing your 3G and/or 4G data usage over a period of days, weeks and month, along with yellow and red sliders that let you set data “warning” and “limit” levels. Beneath the chart is a breakdown of your most data-hungry apps.
- To set a “hard” data limit for your phone, check the box next to “Set mobile data limit,” then tap and move the red slider. My advice: pick a limit that’s the same as the mobile data “cap” set by your carrier. For example, if you signed up for AT&T’s 300MB, $20-a-month “DataPlus” plan, you might want to set a monthly data limit of 300MB.
- Next, choose a “warning” level—the point at which your phone will alert you that you’re approaching your “hard” data limit—by tapping and moving the yellow slider.
- Last but not least, set the dates when your monthly usage cycle begins and ends by tapping and moving the date ranges in the chart. So, when does your data billing cycle begin and end? Check your monthly bill, access your online carrier account, or just call your carrier and ask.
That’s it! Now, when you’re on the road streaming music via Pandora or watching movies on the mobile Netflix app, you’ll get an alert when you’re creeping up on your “hard” data limit. And once you hit the limit, a pop-up will appear that reads: “Mobile data disabled; the specified data usage limit has been reached.”
You will, of course, have the option to turn your mobile data back on once you hit the limit; if you do, though, expect to see an extra charge for additional data on your next wireless bill.
Bonus tip
The “data usage” feature also lets you disable “background” data use for specific Android apps—that is, apps that are quietly soaking up data even when they’re not front-and-center on the screen.
To do so, just tap an app below the data usage chart and check the box next to “Restrict background data.”
Keep in mind, of course, that cutting off background data will crimp the style of certain applications, like mobile chat apps that listen for incoming messages.
Looking for more Android tips? Click here!
Note: This updated and revised article was first published in December 2011.
