Need a little help figuring out your new iMac or MacBook? You’ve come to the right place. Read on for the basics on Mac OS X, including details on the latest features, illustrated guides for updating and backing up your Mac, must-know tips, and more.
The basics
What is Mac OS X?
It’s the software that powers all the day-to-day features on your iMac or MacBook. Every time you click a menu at the top of the screen, open a folder on your desktop, or search for a document on your hard drive, you have the Mac operating system (or “OS”) to thank.
OK, so what does the “X” in “Mac OS X” stand for?
It stands for “10,” as in the Roman numeral—and specifically, it means we’re currently using the tenth major version of the Mac OS. Mac OS X first arrived for desktop Macs way back in 2001, and had been preceded by—you guessed it—Mac OS 9.
What is “Lion”?
Over the past 11 years, there have been seven big updates to Mac OS X, and the latest update, 10.7, is nicknamed “Lion.” Previous updates to Mac OS X have been named “Panther,” “Leopard,” and “Snow Leopard,” while a future update (slated to arrive this summer) goes by the name of “Mountain Lion.” Yes, it’s safe to say that Apple has a thing for felines.
Anyway, Mac OS X “Lion” (which came out back in July 2011) adds more than 250 new features to the Mac operating system, including Mission Control (which gives you a bird’s-eye view of all your open windows and desktop “spaces”), Launchpad (a one-click launcher for all your Mac applications), Auto Save (which automatically saves your work as you go), and Resume (which re-opens your applications just as you left them).
Check out Apple’s rundown of the 250 new features in Lion right here.
Meanwhile, Mac OS X “Mountain Lion” is due latest this summer; click here for an overview of what to expect.
Where to get Lion
Lion is available for download from the Mac App Store for $29.
Can your Mac handle Lion?
Your Mac will need an Intel Core 2 Duo processor or better under its hood to run Lion.
To find out what processor your system has, click the Apple Menu in the top-left corner of the screen and select “About this Mac”; if your processor is an Intel Core 2 Duo, Core i3, Core i5, or Core i7, you’re good to go. In general, any Mac sold after 2006 should be fine.
How to install Lion
The Lion installation process is fairly straightforward, but it will require at least an hour of your time. Click here for an illustrated, step-by-step installation guide.
How to back up your Mac
Don’t even thing of updating your Mac’s operating system without backing up your hard drive first. Luckily, backing up your hard drive is easy thanks for a Mac OS X utility called Time Machine; here’s how to use it.
What to expect

The new "Launchpad" in Mac OS X "Lion" looks an awful lot like the grid of app icons on the iPad's home screen.
Top 5 ways that “Lion” turns your Mac into an iPad
“Back to the Mac” is Apple’s motto for Lion, and it’s easy to see why. From gestures like “pinching” and swiping to redesigned a Address Book, Mail, and iCal applications that look suspiciously like their mobilized brethren, Mac OS X Lion boasts a series of iPad-like features that have been taken “back” to the Mac.
Top 5 reasons to upgrade to Lion
So, why upgrade to Lion at all? Besides the fact that it’s cheap and relatively easy, upgrading to the latest version of the Mac operating system will help keep your iMac or MacBook safe from hackers, as well as save your work automatically in the background.
Tips and tricks
Getting the hang of desktop “spaces” in Mission Control
Lion lets you manage multiple desktop “spaces” at once, each filled with its own assortment of open documents and applications. Sounds confusing, I know. But once you get the hang of it, these additional, virtual desktops can become addicting—and even essential.
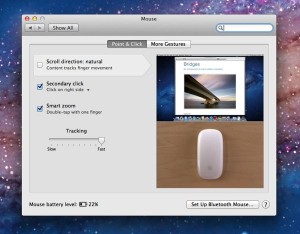
Nope, it's not just you. The new "Natural Scrolling" mode in Mac OS X "Lion" does feel backward—but don't worry, you can tweak it.
Why “natural” scrolling in Mac OS X Lion feels backwards—and how to turn it off
Does scrolling in Lion feel backwards to you? Blame Apple’s new “natural” scrolling feature. Luckily, turning it off is a cinch.
How to get your missing scroll bars back
Hey, did Lion just eat the scroll bars on your windows? Don’t worry—you can get them back in a few clicks.
Drag your most-used mailboxes into Mail’s new Favorites bar
Want quick access to the mailboxes you use the most? Just drag them into the new Favorites bar in Lion’s revamped Mail application.
How to lock up your hard drive with File Vault
Lion boasts an easy-to-use (and now vastly improved) utility that will protect your Mac’s hard drive with an almost impenetrable cloak of encryption. Here’s how to turn it on.
Create a USB recovery disk for your Mac
Anyone who’s installed “Lion” on their Macs should stop what they’re doing and run a new Apple utility that will turn a USB thumb drive into a Recovery HD disk—perfect for administering first aid to a Mac with a glitchy hard drive.
5 new, handy trackpad gestures
Pinching, swiping, and tapping have come to the Mac in a big way thanks to Apple’s new “Lion” software update—and indeed, the more I look, the more clever gestures I find. Here are five new ones that got my attention.
How to turn on your Mac’s speaking clock
Your Mac has a built-in speaking clock that will read you the time every hour, on the hour—or the half hour, or even quarter hour. Here’s how to turn it on.
How to create a new desktop in Mission Control
Making a new “space” in Mission Control, the Lion feature that gives you a bird’s eye view of all your virtual desktops, is easy—if you know where to look.
How to rearrange desktop spaces in Mission Control
Thanks to a new system update, you can easily reorder your virtual desktops in Mission Control, no elaborate workarounds required.
How to paste your signature into a PDF using your Mac’s built-in webcam
Got “Lion”? If so, you can scan your signature using your Mac’s iSight camera, then paste it onto the dotted line of a PDF. Here’s how.
6 ways to give your Mac desktop icons a makeover
Got a jumble of icons cluttering your Mac’s desktop? Are you desktop icons too big—or too small? Wish they would just arrange themselves? Help is here!
6 ways to customize the Mac desktop dock
You can expand, shrink, move, and otherwise tweak the Mac’s dock in just a few clicks, as well as rearrange, add, or zap any app, folder, or file icon.
How to enable “sticky keys” on your PC or Mac
Having a tough time maneuvering your fingertips around multi-key combos like SHIFT + ALT + DELETE? The “sticky keys” feature in Windows and Mac OS X can help.
Take a “Quick Look” at almost any file on your Mac with the spacebar
Want to sneak a peek at just about any document on your Mac’s desktop? Try this: just use the spacebar.
Miss the scroll bar arrows? Try the arrow keys instead
Yes, you can get Lion’s missing scroll bars back, but the same can’t be said for the arrow buttons that used to flank the scroll bars.

Want to switch applications, take a “quick look” at a file, get help, or log out, all without touching your mouse? Here's how.
12 Mac keyboard shortcuts you need to know
Switch applications, take a “quick look” at a file, get help, and more, all without touching your Mac’s mouse or trackpad.
How to zoom the display on your PC or Mac
Squinting at your computer screen? You can zoom the entire display on your PC or Mac, a handy trick for anyone with iffy eyesight. Here’s how.
How to control your desktop with “Hot Corners”
Turn on the Mac’s hot-corner feature to jump to Mission Control, clear your desktop, and more, all with a simple flick of your fingertip.
Get more help
Have more questions about Lion? Click here for help—and remember, there are no dumb questions.
Print Article prevnext


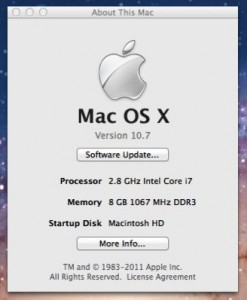


Pingback: How to force a frozen program on your PC or Mac to quit | here's the thing
Pingback: 11 spring cleaning tips for your PC or Mac | here's the thing
Pingback: How to disable the Caps Lock key on your Mac or PC (reader mail) | here's the thing